发布时间:2020-11-29 09: 06: 09
日常工作中,我们免不了要传输一些比较大的文件夹,而压缩文件可以将这些文件夹整合为一个文件,并能一定程度地减少文件夹的大小,是很多人在传输文件时首选的文件形式。
但压缩文件有一个缺点是,如果要对比文件夹内的文件时,需要重新解压文件。Beyond Compare(Windows系统)文件对比功能可以帮助用户很好地解决这一烦恼,其文件夹对比功能允许用户将压缩文件作为文件夹对比使用。用户可在软件内如同打开普通文件夹一样,打开压缩文件进行对比。不仅适用于单一的压缩文件,还适用于存在多重压缩的压缩文件。
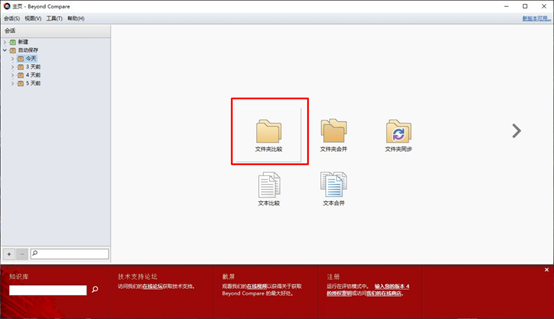
图1:文本比较功能
第一、对比压缩文件
首先,我们需在Beyond Compare文件对比工具的“文件夹对比”面板中打开需要对比的两个压缩文件。从下图示例可以看到,该压缩文件包含了三层压缩。对于这三层压缩文件,用户都可以使用“展开”功能,打开其中包含的文件。
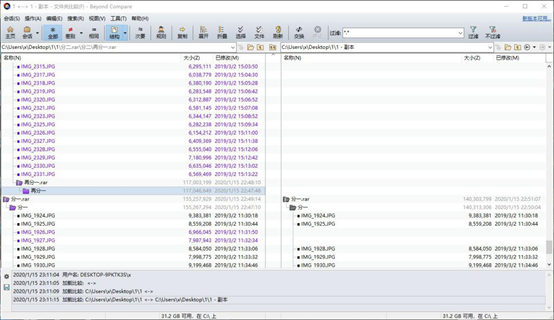
图2:对比压缩文件
第二、仅显示差异
Beyond Compare文件对比工具在默认状态下会显示所有的文件。一般情况下,我们会选择仅显示差异的功能。
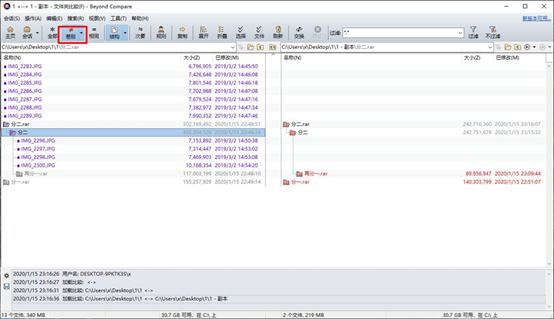
图3:文件对比工具Beyond Compare查看差异
用户如果希望了解Beyond Compare文件对比工具在标注差异时选用的颜色,可以打开“工具”下的“选项”,并选择“颜色、字体”中的“文件夹视图”,即可了解不同颜色代表的差异点。如下图所示,如文件标注为紫色,则表示该文件是独有文件。
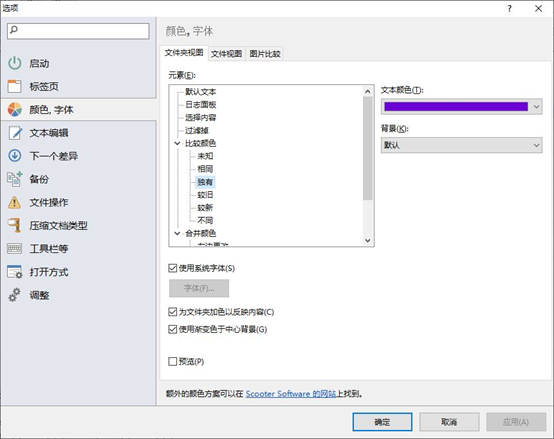
图4:独有文件颜色设置
而如果文件标注为红色,则表示此为不同的文件。比如,如果压缩文件之间存在差异,则会显示为红色,因这两个压缩文件为不同文件。
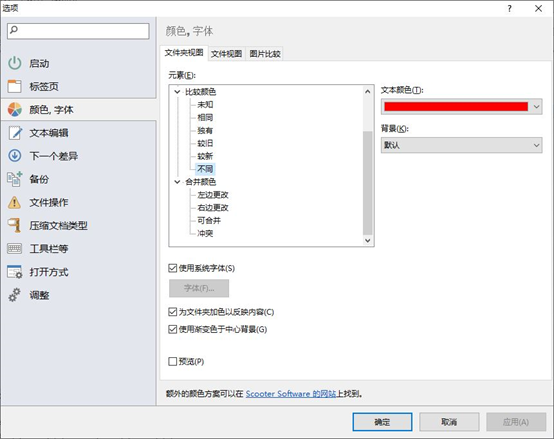
图5:不同文件颜色设置
第三、复制功能
从下图的示例可以看到,左边的压缩文件内存在一些独有文件(标注为紫色)。用户如果觉得有必要将左边这些独有文件复制到右边时,可以选中这些需复制的文件,右击启动快捷菜单,并选择其中的“复制到右边”的功能,即可实现复制的功能。
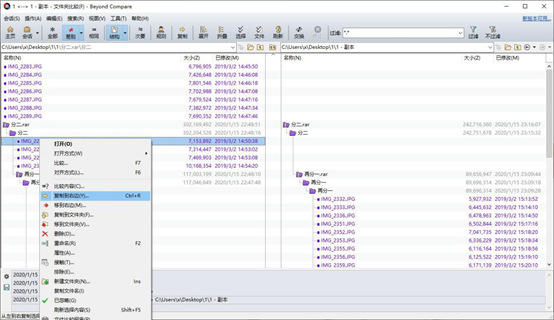
图6:复制到右边
压缩文件能帮助我们更好地整合文件夹,但如果压缩文件内含有大量的图片时,解压文件后再进行对比将会花费我们较长的时间。Beyond Compare文件对比工具在不解压文件的前提下,进行快速的对比,这将会大大地提高工作的效率。
作者:陈全德
复制到右边 image widget
展开阅读全文
︾