发布时间:2020-12-02 09: 58: 52
Beyond Compare(Windows系统)是一款功能丰富、专业性强的文件对比工具。用户可以通过使用Beyond Compare文件对比工具对比各种文件、文件夹、图片、MP3等文件类型。Beyond Compare的功能丰富性不仅仅体现于支持的文件类型上,还体现在其延伸功能上。比如,用户在使用其文件对比功能时,还可以运用其同步编辑的功能,实时修改文件,相当方便。
接下来,我们具体来看一下如何使用这项同步修改功能。
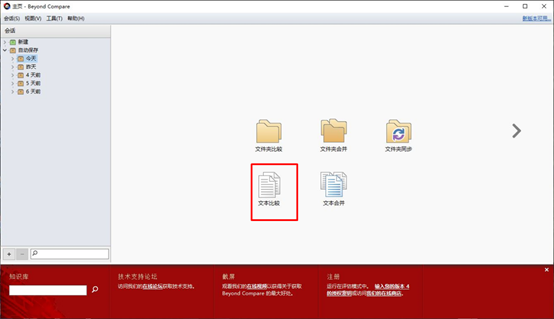
图片1:文本比较功能
一、查看差异
首先,我们需要先查看一下两个文件的差异点,然后再决定如何修改文件。具体的操作是,打开首页的“文件对比”功能,并在其面板中打开两个需要对比的文件。从下图的示例中,我们可以看到两个文件间存在着3个差异点。
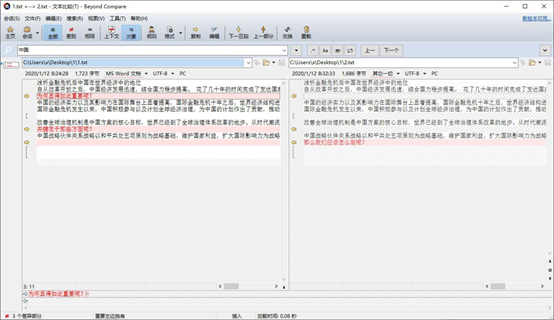
图片2:查看差异
二、启用编辑功能
查看了差异点后,我们决定将左边的部分文字复制到右边的文件中。在复制文字之前,我们需开启Beyond Compare文件对比工具的编辑模式。单击顶部工具栏的“编辑”,即可快速开启编辑模式。
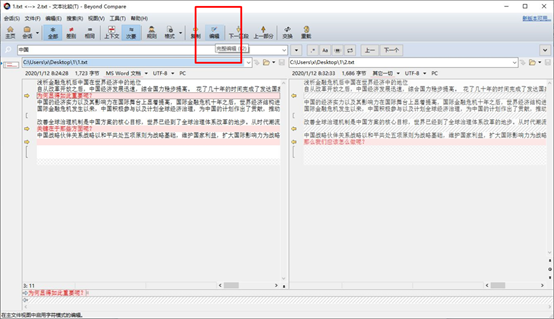
图3:编辑功能
三、同步修改文件
开启编辑模式后,在Beyond Compare文件对比工具的对比结果下,我们可以很快速地找到差异点并对应修改。比如,我们需要将“为何显得如此重要呢?”复制到右边,可以选中该段文字,然后右击启动快捷菜单,并选择“复制”。
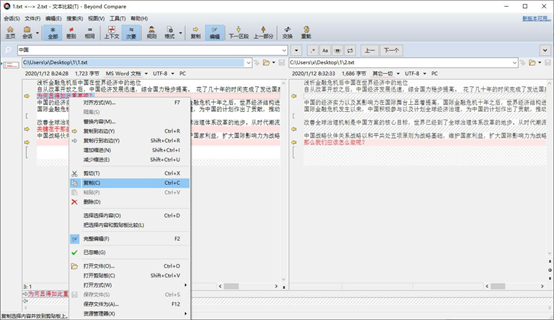
图片4:复制内容
在左边的文件中把内容复制完后,就可以在右边文件的相应位置右击启动快捷菜单,选择其中的“粘贴”,将“为何显得如此重要呢?”这段话粘贴到右边的文件中。
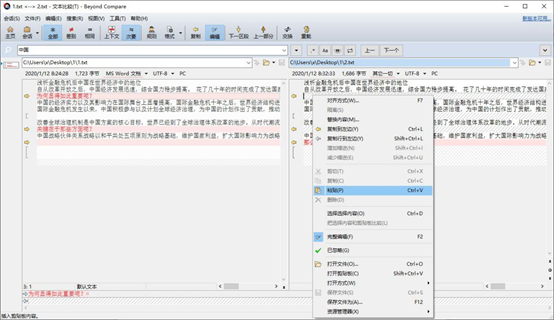
图片5:粘贴内容
除了使用以上的逐一复制粘贴功能外,用户还可以直接将这一段话通过使用“复制到右边”的功能实现快速的文字粘贴。这种方式更适用于整段复制的情况,如果是个别的文字,建议选择逐一复制粘贴的功能。
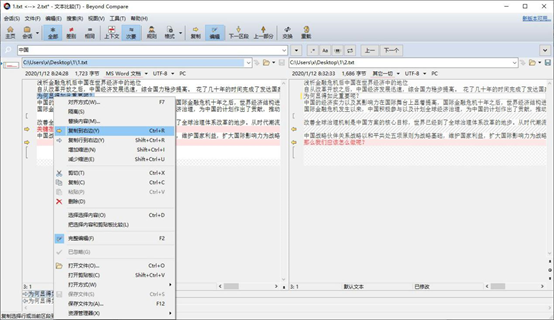
图片6:复制到左边
Beyond Compare文件对比工具不仅能实现快速的文件对比功能,还能在对比结果的基础上实现快速修改。这种修改方式相比于将差异点标记后,再回到原文件中修改更节省时间,而且还能实时查看修改后是否还存在其他需修改的差异点。
作者:陈全德
展开阅读全文
︾