发布时间:2021-11-05 09: 51: 51
当我们在日常工作中使用Beyond Compare时,除了常规的合并和比较文件外,有时还需要对文件进行一定的调整。这时,如果打开其他软件调整后再导入,必然会浪费许多时间。今天,我就向大家介绍一下,如何在Beyond Compare内部添加并使用关联的应用程序。
软件版本及系统:Beyond Compare 4;Windows10系统
一、添加关联应用程序
1、打开设置窗口
进入Beyond Compare的软件界面,点击菜单栏中的“工具”按钮,在其下拉栏中找到并点击“选项”命令。
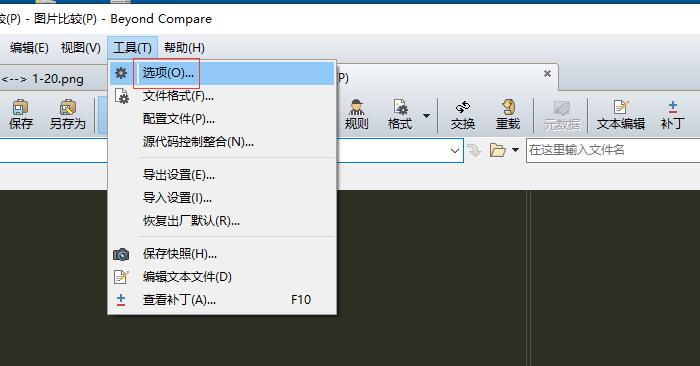
如图2所示,在弹出的“选项”窗口中,切换到“打开方式”页面。在这里,我们就可以添加关联的应用程序了。点击“+”号按钮,打开添加窗口。
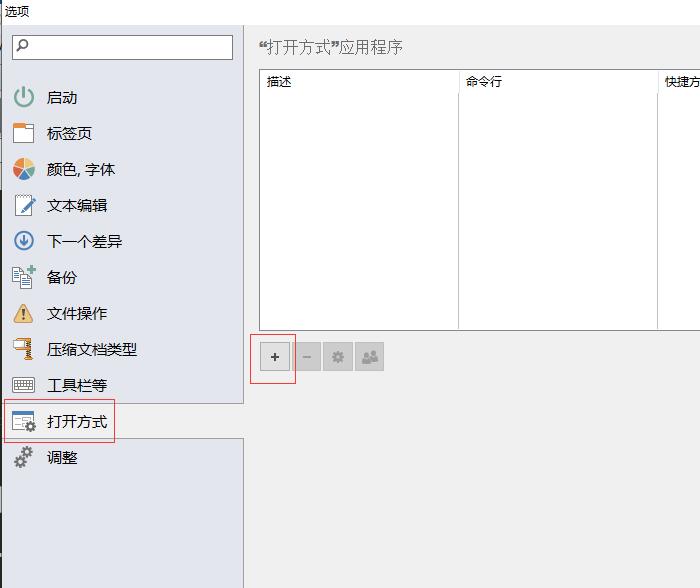
2、添加关联应用程序
“添加应用程序”窗口中包括“描述、快捷方式、命令行、工作文件夹”等。
第1步:描述
这里我准备关联一款图像处理软件——Photoshop到Beyond Compare中,因此在描述中我直接输入该软件的名称。
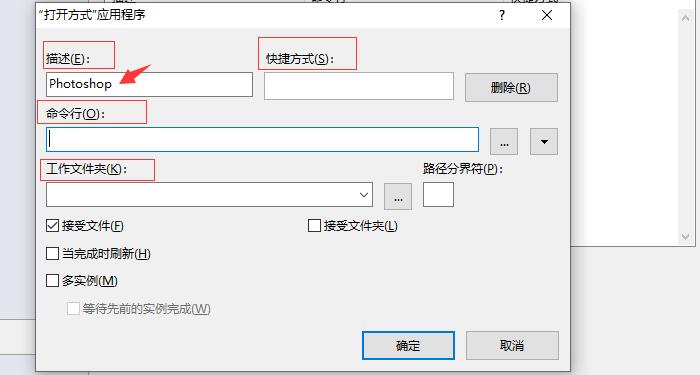
第2步:命令行
点击命令行中的“浏览外部应用”按钮,在弹出的窗口中定位到我们刚刚选择的Photoshop软件,点击底部的“打开”。
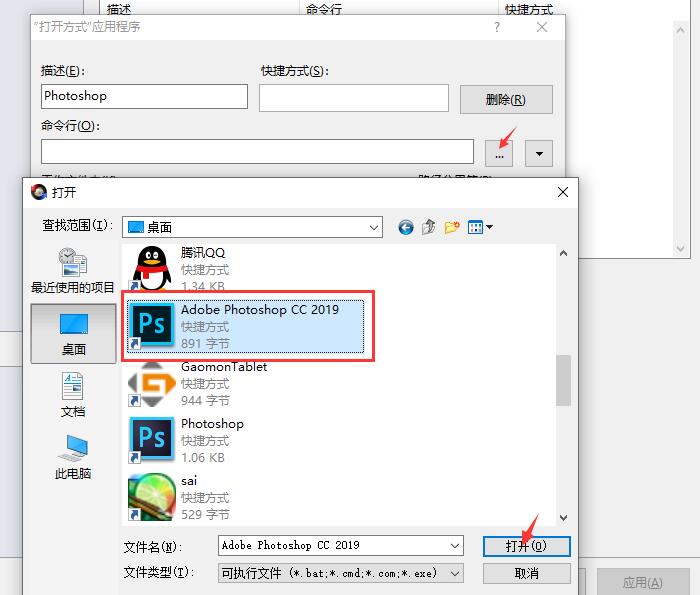
第3步:工作文件夹
添加文件夹,用于保存和运行工作文件。点击“浏览”按钮,在弹出的窗口中选择相应的文件夹,也可以点击底部的新建文件夹。
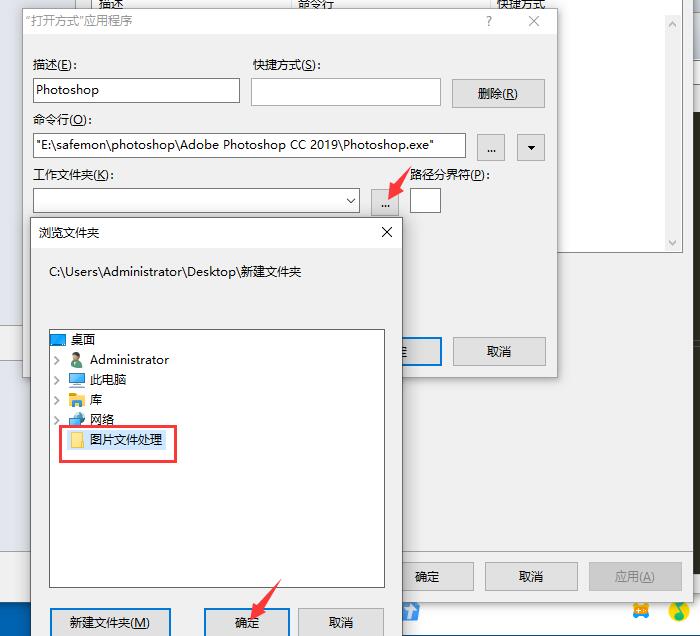
第4步:快捷方式
最后一步就是添加对应的“快捷方式”,录入对应的按键后,点击底部的“确定”键就可以了。
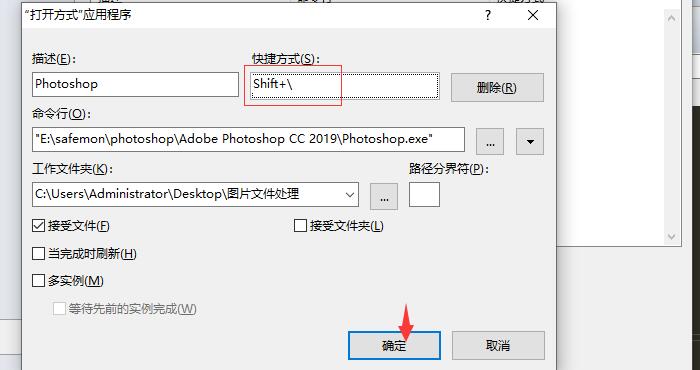
如图7所示,添加完成后,在应用程序列表中就会出现对应的软件信息。点击底部的“应用”,退出即可。
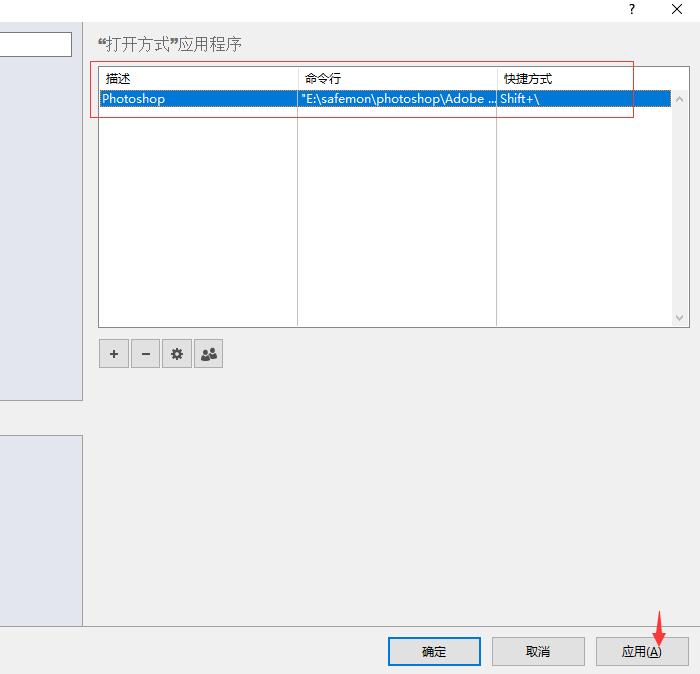
二、使用关联应用程序
接下来我以两张图片对比的文件,来向大家演示一下关联程序使用方法。如图8所示,选中一张图片,在菜单栏中,依次点击“文件——打开方式”,找到并点击我们刚刚添加的“Photoshop”软件。
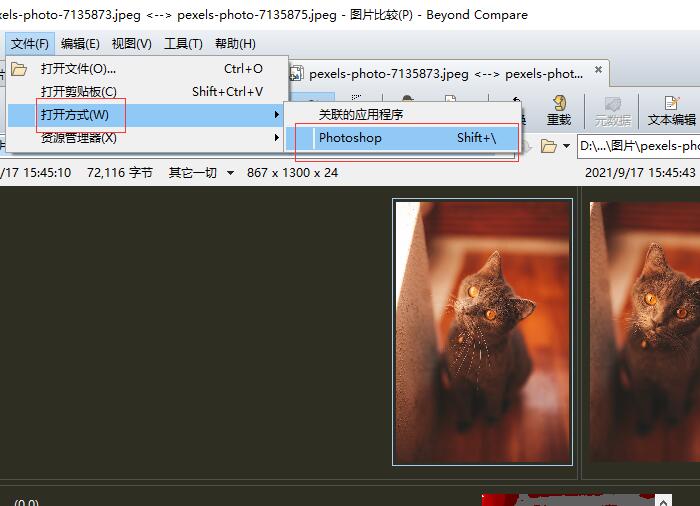
随后,Photoshop会自动打开,这里我们对图片进行了一定的裁剪。调整完成后,点击关闭并保存图片,退出Photoshop。
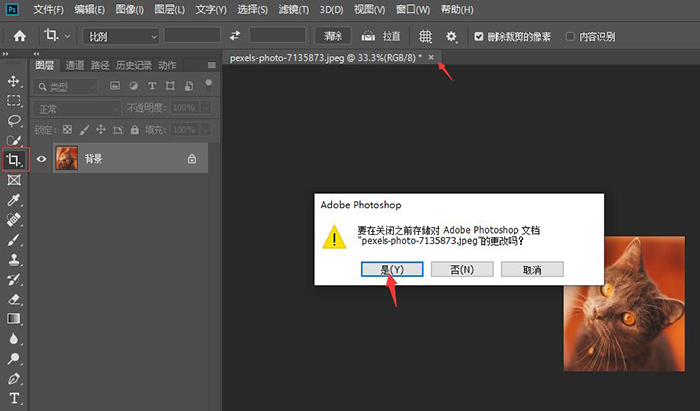
当我们再次返回Beyond Compare时,软件界面中就会弹出“重载”的确认窗口,点击“是”。
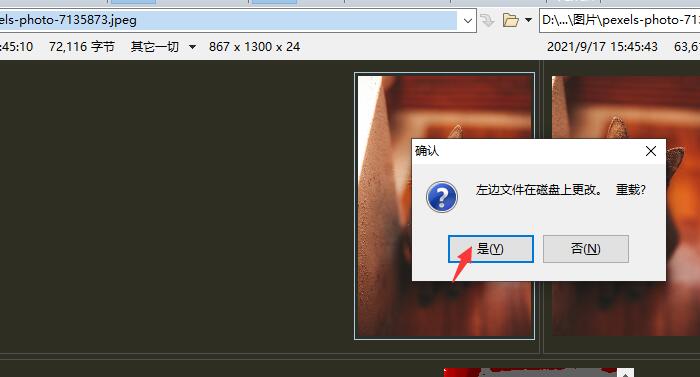
如图11所示,左侧的图片就会呈现出裁剪后的模样。
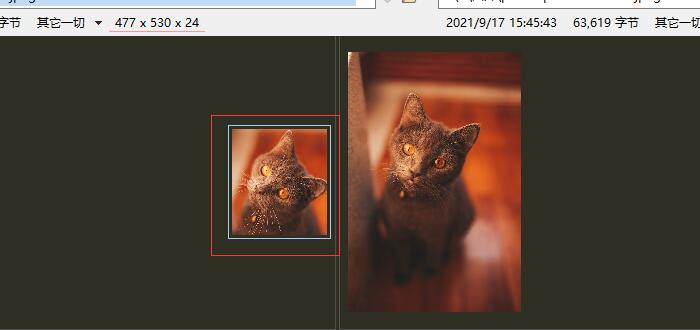
以上,就是在Beyond Compare中添加并使用关联应用程序的方法了。除了添加图像处理软件外,我们还可以依据不同的文件类型,添加其他的文档办公软件。如需了解更多关于Beyond Compare的详细介绍和使用教程,请访问Beyond Compare中文网站。
作者:吴朗
展开阅读全文
︾