发布时间:2020-12-23 09: 50: 10
Beyond Compare是一款Windows系统上非常强大的文件比较工具,操作也非常的简单,它支持进行文本的对比和合并修改,那么当我们在对比过程中修改了一份文件,又害怕修改错误,想在修改前提前备份该文件方便修改错误后找回源文件,又该如何操作呢?下面小编将在Windows 10系统上,使用Beyond Compare 4 版本来教大家如何设置修改文件前自动保存备份文件。
一、打开文本对比
首先,双击打开软件的主界面,如图1,然后点击其中红框所示的“文本比较”按钮,进入文本比较界面。
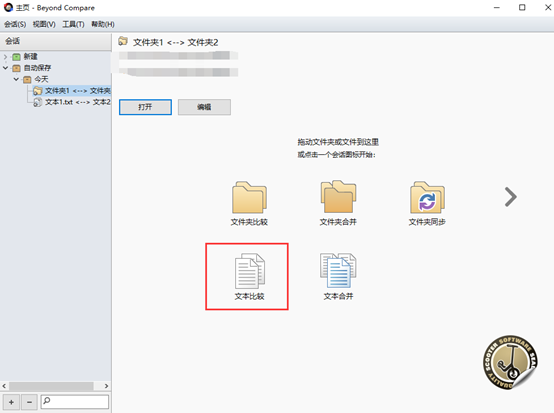
图1: Beyond Compare 主界面
然后,点击图2红框的文件夹按钮,分别找到需要进行文本对比的两份文件,一份居左,一份居右。
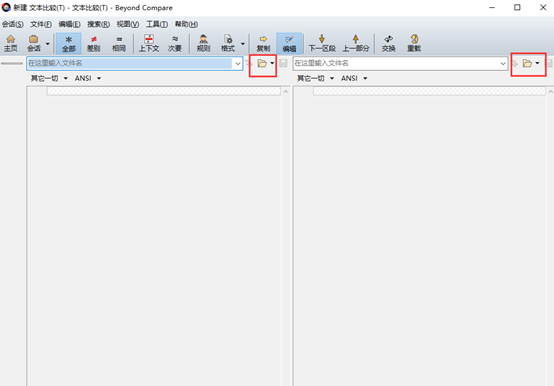
图2: 找到需要文本对比的文本
完成以后,具体文本对比界面如下图3所示。
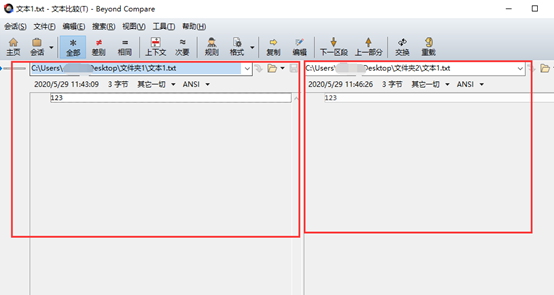
图3: 文本对比界面
二、开启自动备份
下面要开启Beyond Compare修改文件前自动备份的功能。
首先,点击“工具”菜单,然后点击“选项”按钮,进入选项设置界面,如下图4。
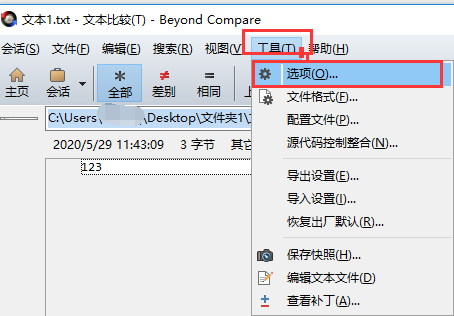
图4: 进入选项设置
在选项设置界面中,切换到“备份”选项卡,然后勾选上“在保存前备份文件”,再勾选图5红框的“abc.txt在文件夹中”,选择好备份文件的保存路径,最后记得点击“确定”即可开启Beyond Compare的自动备份功能,操作步骤如下图5箭头所示。
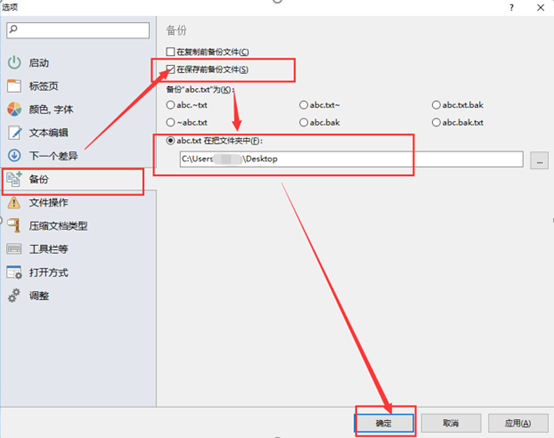
图5: 勾选“在保存前备份文件”
最后,对功能进行测试。点击图6红框的“编辑”按钮,对文本1.txt进行编辑,修改原本文本内容“123”为“123456”,如下图6所示,然后快捷键Crtl+S进行文本快速保存。
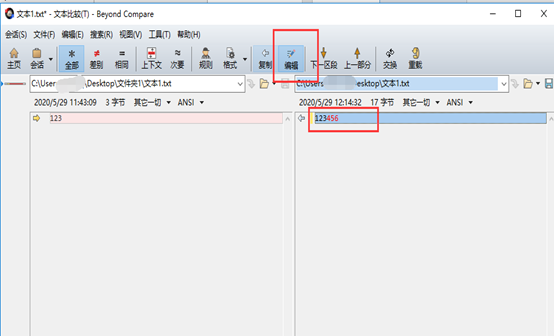
图6:编辑并保存文本
保存以后,回到刚刚设置好的备份文件的保存路径,小编的是在桌面,大家会发现桌面多出一个文件“~1.txt”,打开该文件,文件内容和源文件一模一样,没错,这就是Beyond Compare自动帮我们备份好的备份文件了,如下图7,而原本的源文件就已经是被编辑修改过后的文件了。
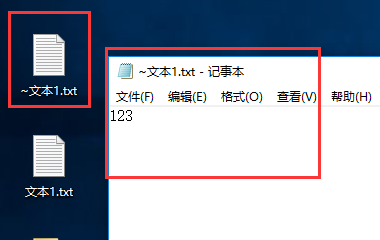
图7:备份文件展示
值得一提的是,备份功能,不仅仅可用于当前正在对比的文本,以后每份对比的文本,只要在文本对比界面修改了当中的某份文本内容,那么Beyond Compare都会自动地在电脑上的指定位置保存一份该文本的备份,且每次修改过后,都会覆盖原本备份的内容。例如原本文本内容为“123”,修改为“1234”,则源文件内容为“1234”,备份文件内容为“123”。再次修改文本内容“1234”为“12345”后,源文件就变为“12345”,备份文件就变为“1234”,也就是保存修改过后,新的备份会覆盖旧的备份,保留最新的备份。
好了,以上就是小编整理出的使用Beyond Compare设置修改文件前自动进行备份源文件的具体教程了,之后还会有更多更有趣,更有用的教程发布在Beyond Compare 中文网站上。欢迎大家前往咨询关注!
作者署名:包纸
展开阅读全文
︾