发布时间:2020-12-15 08: 40: 05
摄影技术的不断发展和网络传播的便捷性的加持下,修图逐渐成为一项很重要的技能,小到朋友圈分享,大到商业广告上的图片展示,那些精修的图片总是能引人注目,越来越多的人开始学习修图,其中包括小编我。
在学习修图的过程中小编遇到了一个比较大的问题,同一张图,照着自己以前修过的图再修一遍,却怎么也没办法达到一摸一样,于是乎,小编找到了一款图片对比工具来对比修图的差异,慢慢的提升自己的修图技巧。这款软件就是Beyond Compare V4(Windows系统)。
接着跟大家分享一下小编具体怎么使用Beyond Compare对比图片的。
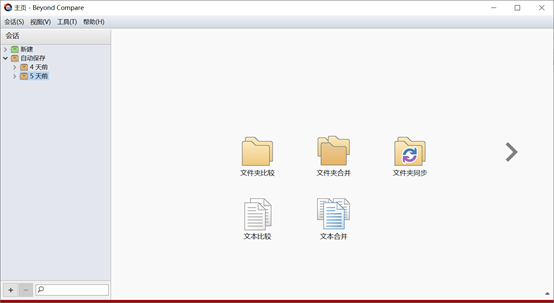
图1:软件主界面
一、打开软件,选择图片比较
打开Beyond Compare然后点击主界面右侧的箭头,之后选择“图片比较”就行了。
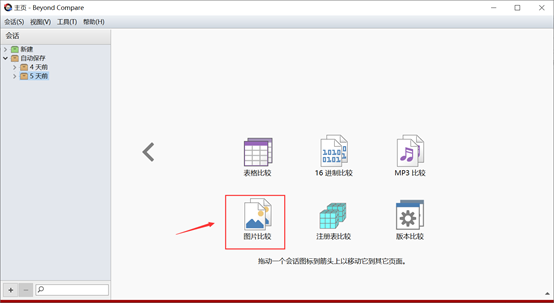
图2:打开图片比较
二、打开需对比的图片
在搜索框输入文件名可以直接找到并打开图片,当然也可以选择点击搜索框右侧的小文件夹打开系统文件,之后找到并打开图片。
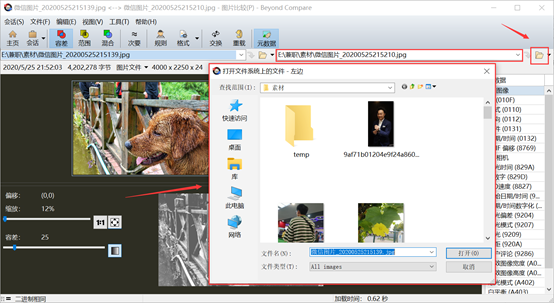
图3:打开需对比图片
三、查看图片对比情况(容差、范围和混合)
在对比界面左上角能看到有三种对比选项:
1“容差”是在选取颜色时,我们可以选取的颜色差异范围,容差值越大,选取的颜色范围也越大。用大白话说,就是颜色更加模糊。我们也可以在左下角调节容差值以获得更好的对比效果
2“范围”全称“不匹配范围模式”,开启后在图片的对比结果中,能看到照片里一些黄色与黑色的部分,其中黑色的部分代表两张图片的相同点,而黄色部分代表的是不同点,黄色越亮的部分,代表差异越大。
3“混合”可以将两张图片各按一定的比例进行混合,合成一张新图。
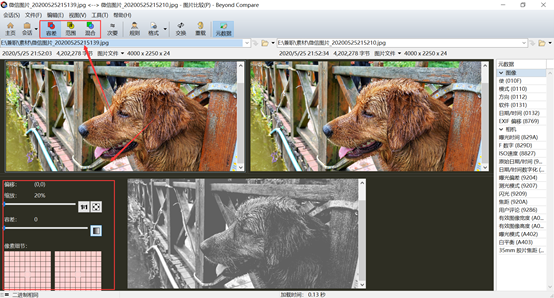
图4:查看对比结果
四、得出图片比较报告
要想得出更加准确的对比报告,首先点击左上角“会话”,然后选择“图片比较报告”。
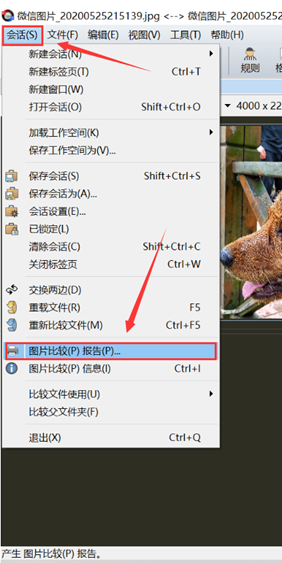
图5:打开图片比较报告
完成对比报告的常规设置之后,我们可以选择查看预览,之后可以将其打印出来。
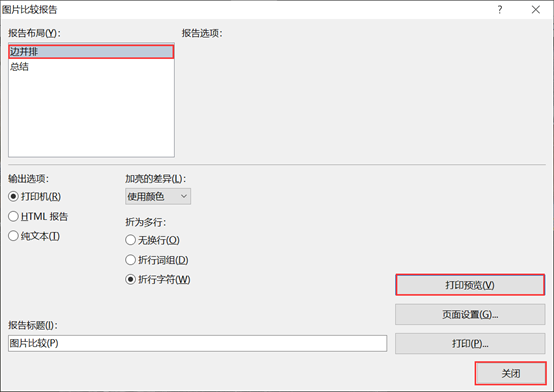
图6:对比报告设置
对比报告会将两张图片的详细参数对比列出。
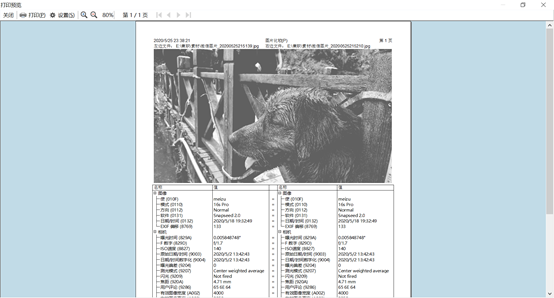
图7:对比报告预览
通过以上操作就可以使用Beyond Compare查看图片差异了,通过查看图片的对比结果可以做到像素级别的对比,还可以生成非常详细的图片对比报告,非常适合学习修图的朋友进行图片对比学习。
除此之外,Beyond Compare还可以对文件夹,文本,表格等格式的文件进行对比或合并,真的挺好用。欲知更多详情请访问Beyond Compare中文官网。希望以上内容能对你有所帮助。
作者:山丘
展开阅读全文
︾