发布时间:2021-12-15 13: 24: 47
品牌型号:惠普 240 G3
系统:Windows 10 专业版
软件版本:Beyond Compare 4.3.0
在日常办公或程序员开发过程中,我们经常会用到beyond compare进行文件比对。但是对于新手来说,如何上手可能是个问题,可能会有疑问“beyond compare怎么设置中文界面,beyond compare怎么用”?
下面笔者就为大家解释以上几个问题。
一、beyond compare怎么设置中文界面
beyond compare 4 在进入国内的时候是以中文版问世的,beyond compare中文版可以在中文网站下载,安装后界面即为中文页面(如图1所示),无需再进行设置。
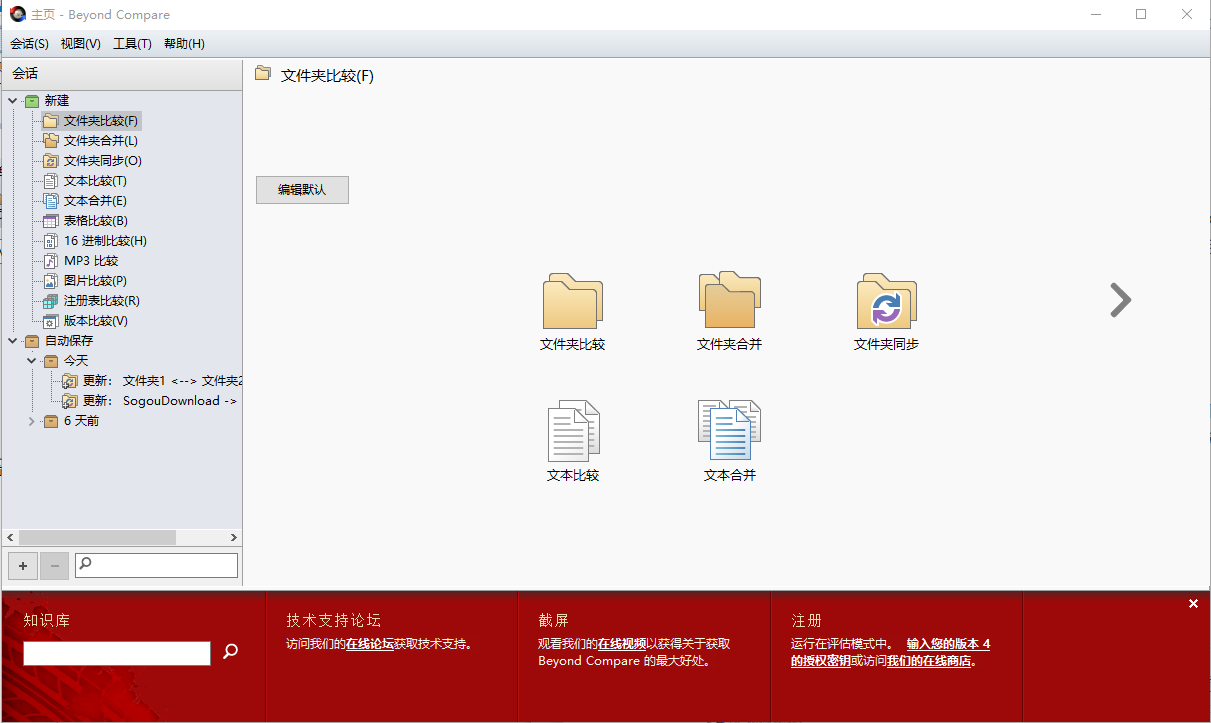
二、beyond compare怎么用
Beyond Compare 包括“文件夹比较”、“文件夹合并”“文件夹同步”“文件比较”“文件合并”几项,下面简单说明操作步骤。
大致操作流程:
1、创建会话:
进入主界面后,选择要操作的类型,则会进入具体功能页面。下面以比较常用的文本比较功能为例进行说明。
打开软件对比工具Beyond Compare后,选择“文本比较”,如图2所示。
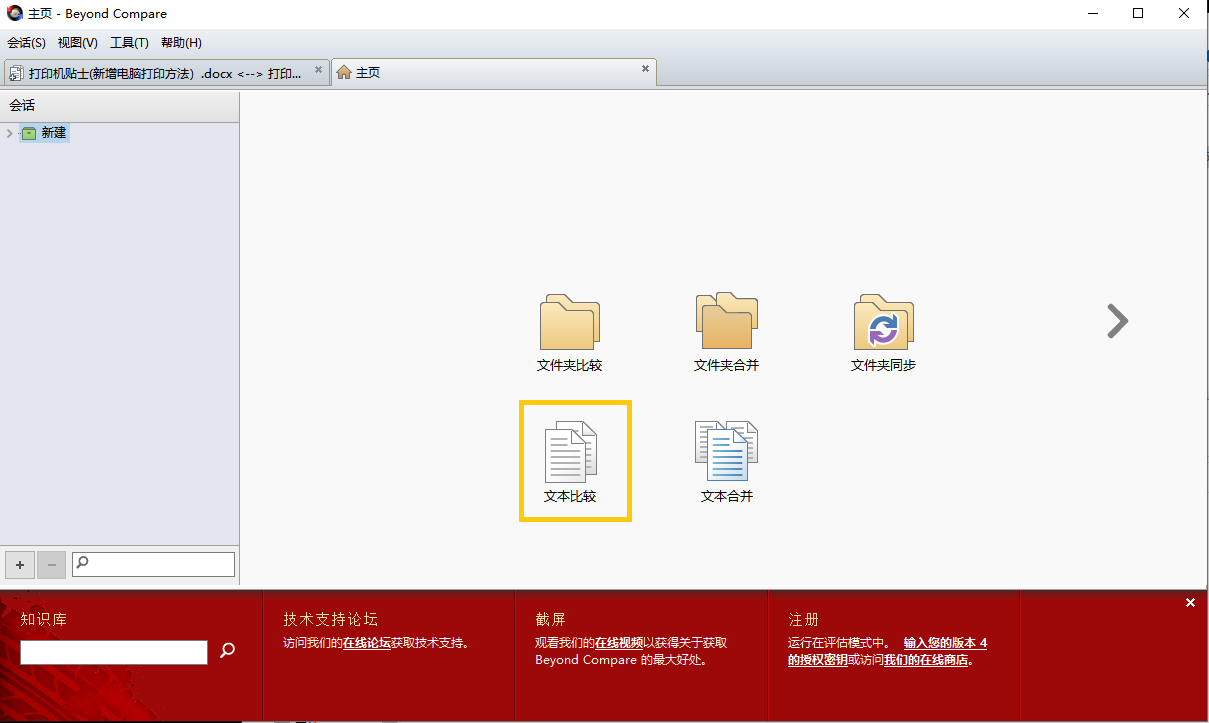
2、进入具体功能页面,选择文件
点击文件按钮,或者拖拽文件到空白处。
3、选择相应的操作:
页面上方可以选择“全部”、“差别”等。选择后结果就会自动呈现。
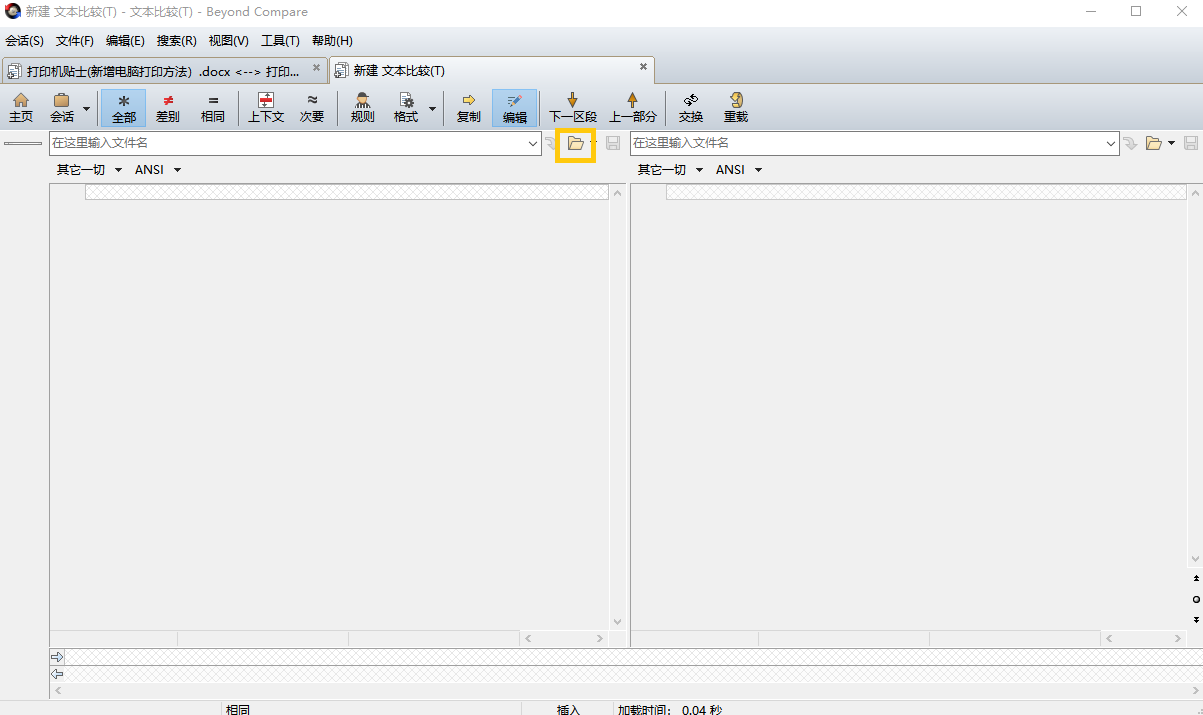
以下是文本比较的结果页面,其它功能也是类似操作,加载要比对(或同步、合并)的文件、文件夹到两侧,进行相应操作即可。
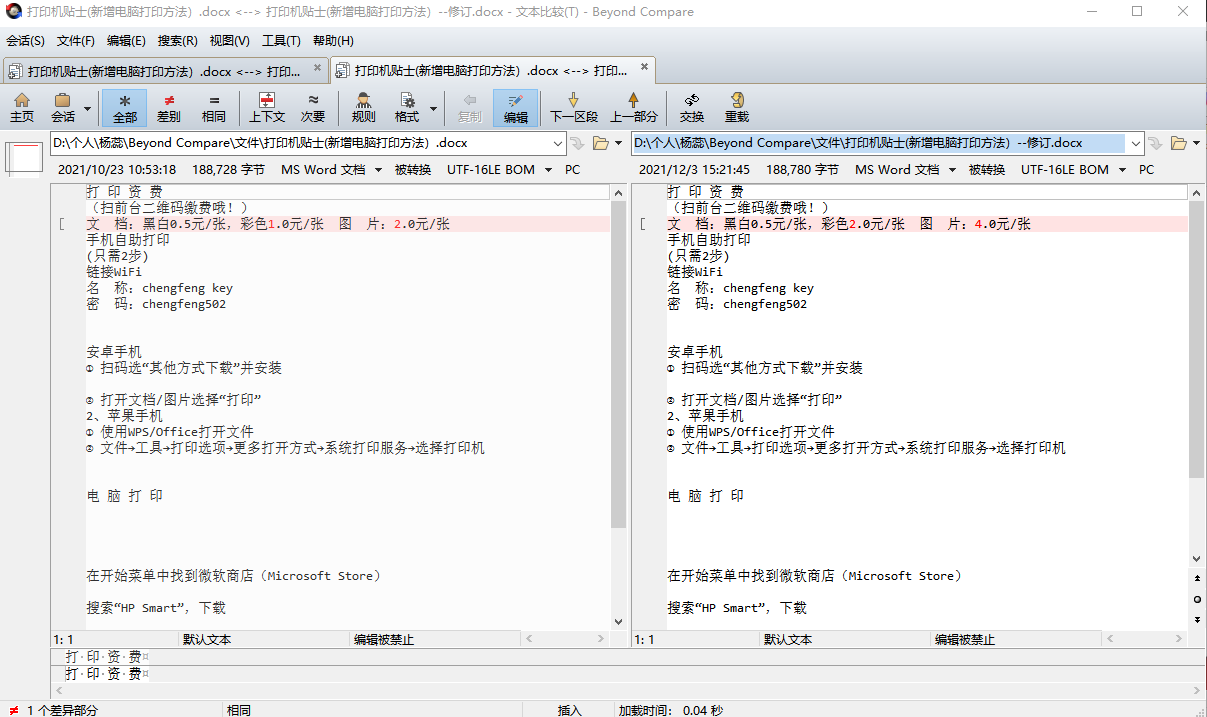
其它功能页面
下面给大家展示下其它功能的页面,与文本比较页面很相似,操作步骤就不在此重复说明了,差别在图上方简单说明。
1、文件夹比较页面
选择两个待比较文件夹。
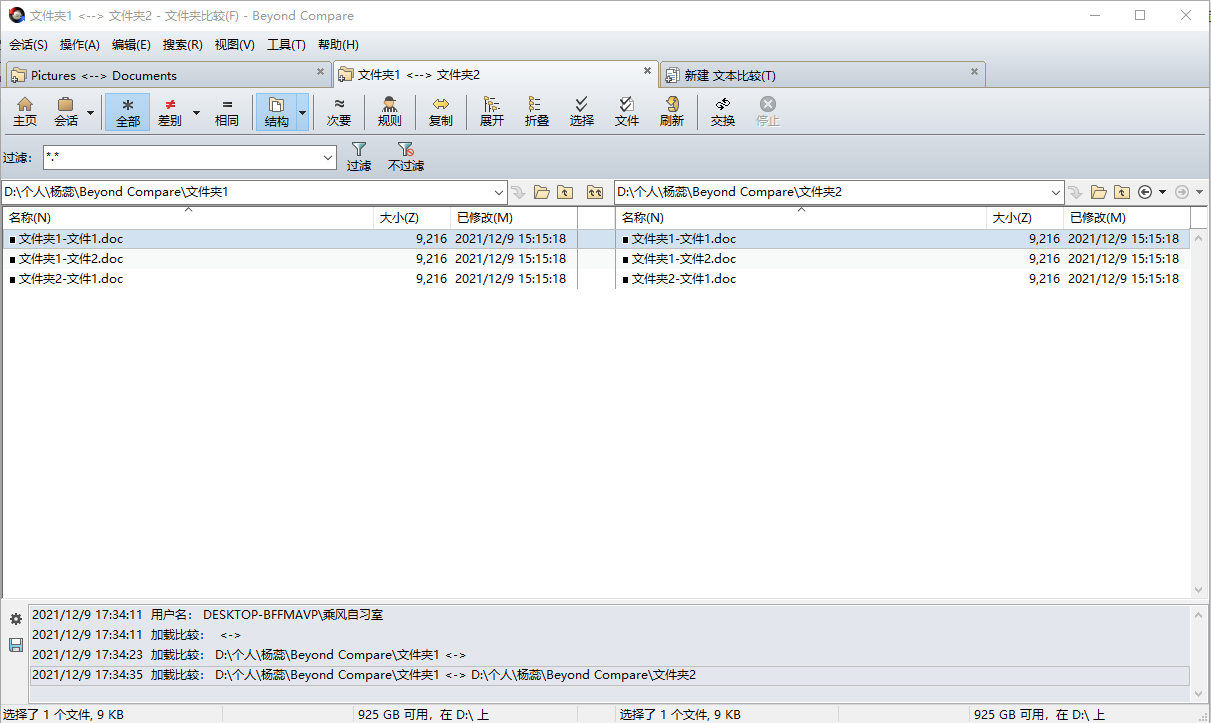
2、文件夹合并页面
加载完文件夹后,需要在第三个位置选择合并后的文件夹目录。
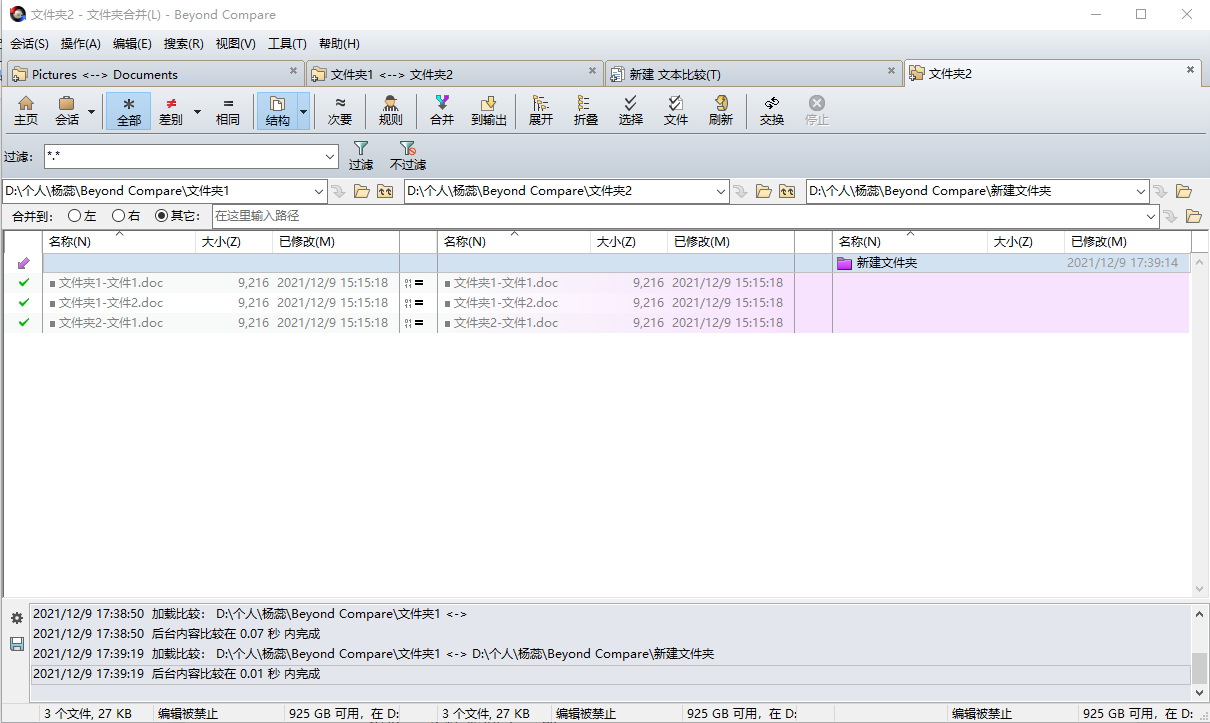
3、文件夹同步页面
加载文件夹后,可选择不同的同步操作类型。
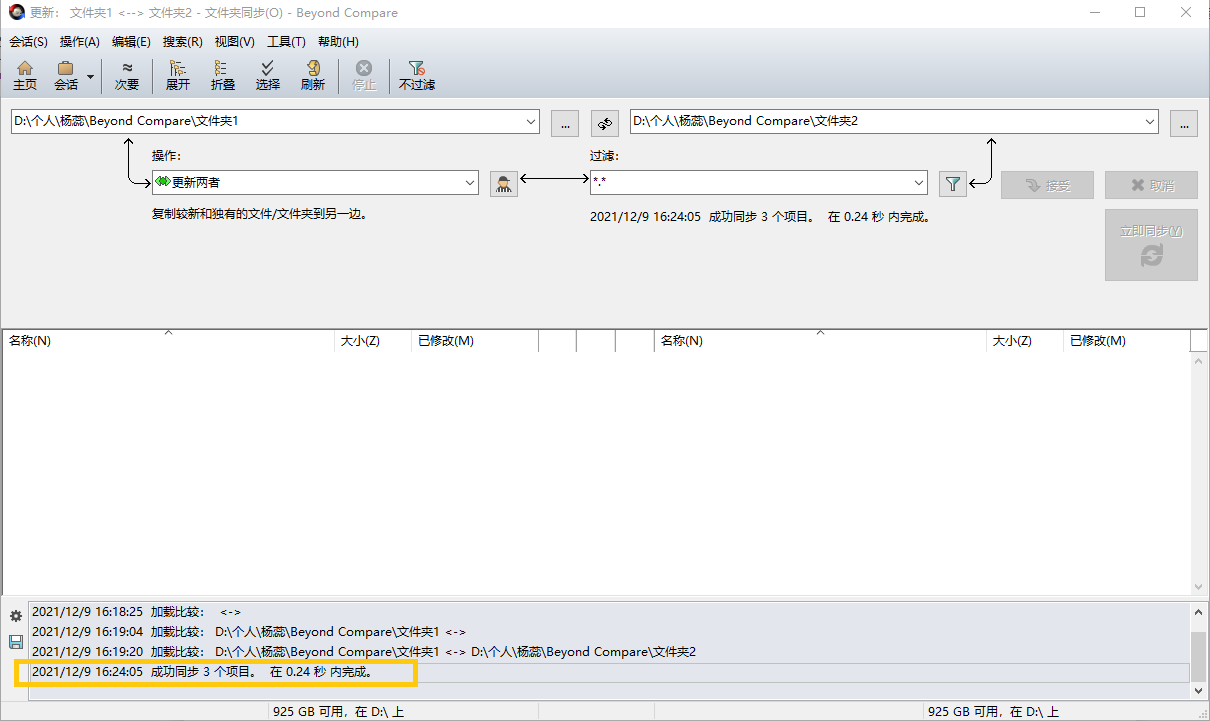
4、文件合并页面
加载完文件后还需要在第三个位置选择合并后的文件目录。
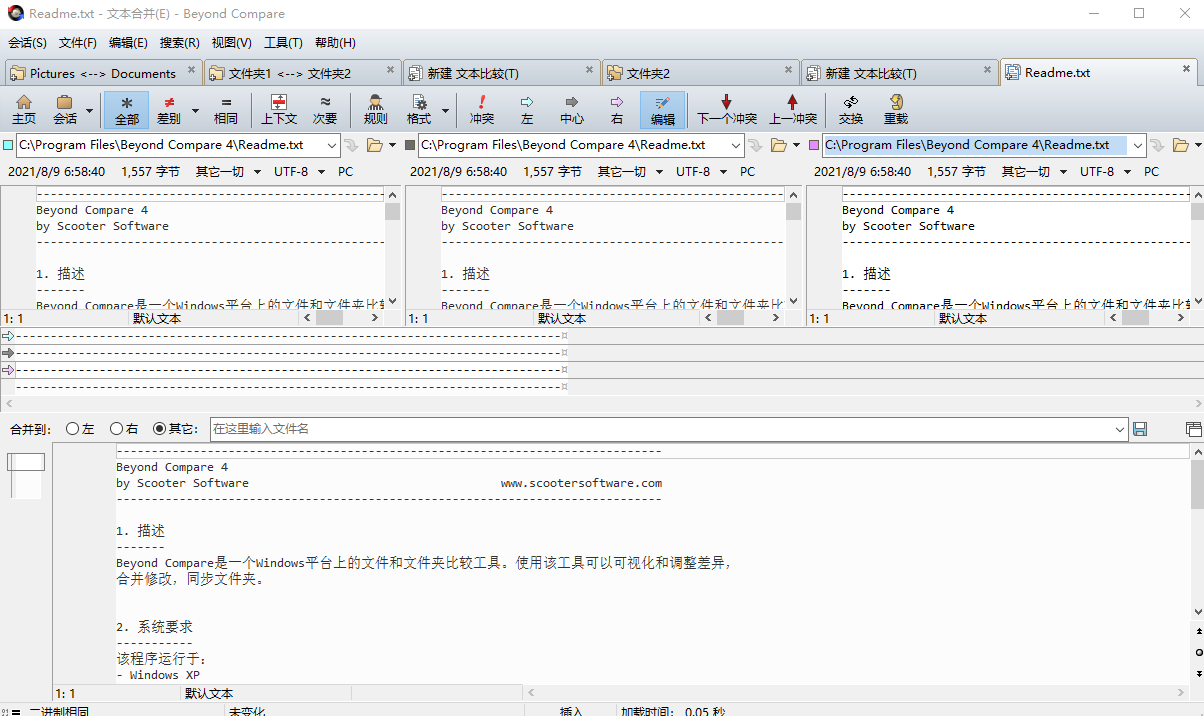
以上就是笔者对于““beyond compare怎么设置中文界面,beyond compare怎么用”的回答,希望可以帮到各位读者。
署名:本鹿
展开阅读全文
︾