发布时间:2020-11-24 09: 13: 37
作为一名程序员,日常学习中需要学习并模仿他人的代码,可有时运行结果不一致,而肉眼很难找出两个代码文件之间细微的差别,这时候就需要文件对比“神器”—Beyond Compare。
Beyond Compare 作为一款强大又专业的文件对比工具,不仅可以对比文本差异,甚至连图片、二进制文件也可以进行比对。接下来,小编为大家介绍Beyond Compare的一些使用小技巧,希望对您有所帮助。
一、显示空白
在默认情况下,如图1所示,Beyond Compare打开文件后,文件中的空白部分(比如空格、Tab键等)会被隐藏。想要将空白部分显示出来,只需要以下几步:
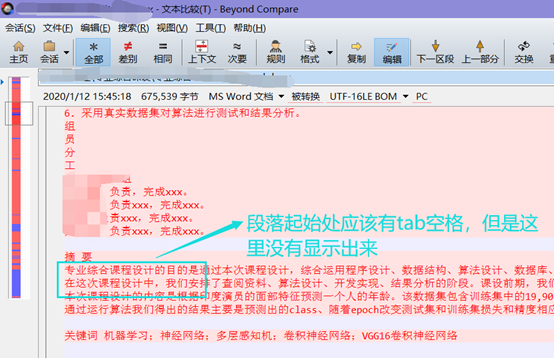
图1:初始情况展示
第一步,如图2所示,点击“工具”->“选项”,打开“选项”窗口。

图2:工具菜单
第二步,如图3所示,在选项面板中,找到左侧的“颜色,字体”标签,点击该标签,然后再在右侧面板找到“文件视图”选项卡并点击。找到“可见空白”元素并单击鼠标左键。
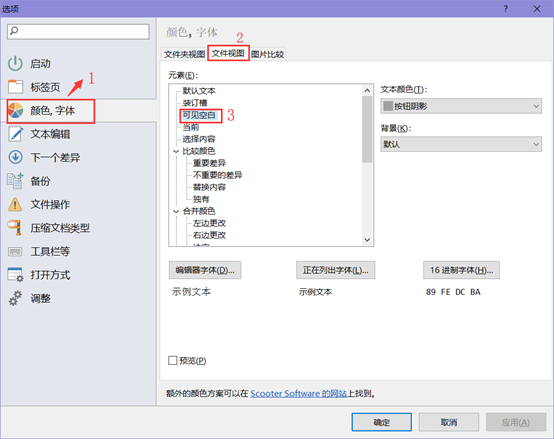
图3:“可见空白”元素位置
第三步,使用者可根据个人喜好,设置右侧的“文本颜色”选项和“背景”选项(在本文中,小编将“文本颜色”设置为“按钮阴影”,将“背景”设置为“窗口背景”)。
如图4所示,点击下拉菜单,选择自己心仪的样式后,点击“确定”按钮,即可保存设置。
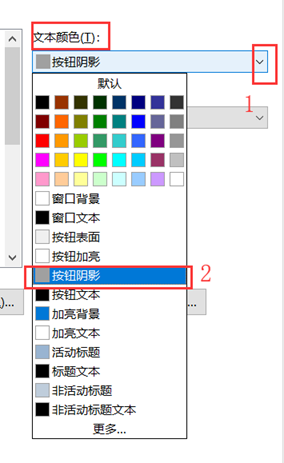
图4:设置文本颜色
第四步,完成上述设置后,如图5所示,点击视图菜单下的“可见空白”选项,即可将空白标记出来。
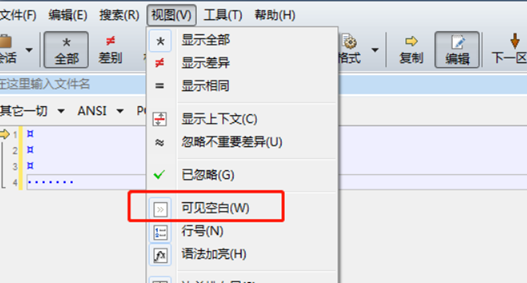
图5:可见空白选项
在对比文件中,通常会有一个文件为正确的,另一个对比文件是需要进行修改的。那么,为了防止正确的文件不小心被修改,可以使用禁止编辑文件功能。
首先,如图6所示,找到Beyond Compare “会话”菜单栏下的“会话设置”按钮,点击进入会话设置面板。

图6:会话菜单
如图7所示,找到“规范”选项卡,可以看到左边和右边文件分别有一个“禁止编辑”选项框。这里小编想要禁止右边文件的编辑,勾选右边文件下的“禁止编辑”复选框即可。
可以看到左下角显示该设置目前仅用于当前视图,若想要将设置应用在所有视图上,只需打开下拉菜单,选择“还要更新会话默认”选项,最后点击“确定”按钮即可。
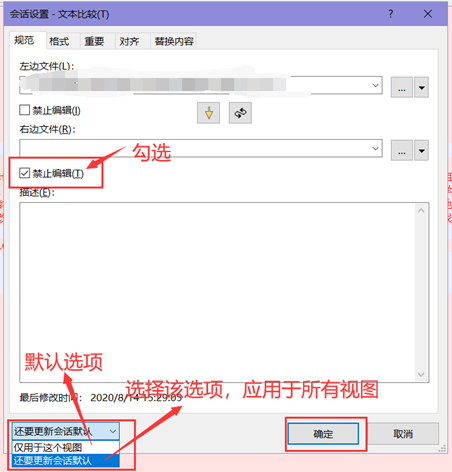
图7:禁止编辑功能
如图8所示,点击Beyond Compare“工具”菜单下的“文件格式”选项,打开文件格式面板。

图8:工具菜单
如图9所示,找到“杂项”选项卡,勾选“插入空格而不是制表符”,修改制表位为4个即可。
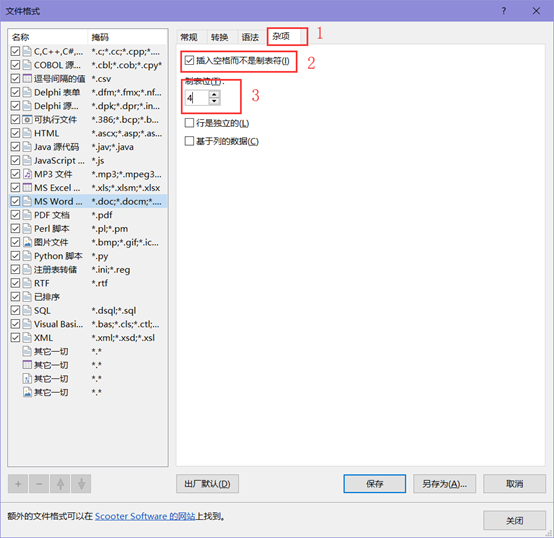
图9:修改制表位
如图10所示, 同样地,在文件格式面板中,选中“转换”选项卡。打开编码下的下拉菜单,选择指定的编码格式后,点击保存按钮即可。
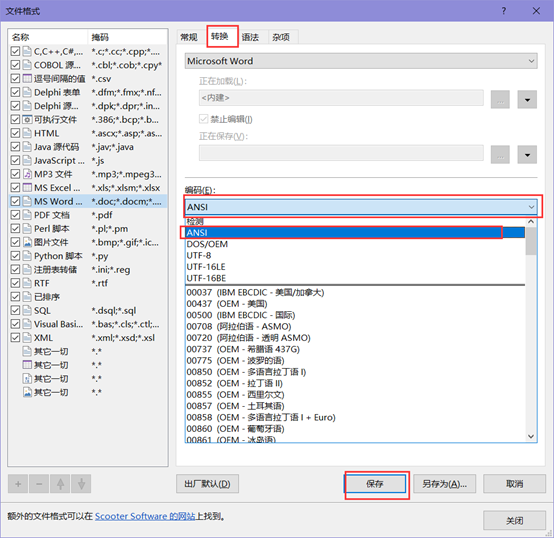
图10:设置文件编码
以上便是一些使用Beyond Compare的小技巧,想要查看更多教程,敬请访问Beyond Compare中文网站。
作者:Noel
展开阅读全文
︾