发布时间:2020-12-08 11: 51: 59
Windows的注册表实质上是一个庞大的数据库,存储着软、硬件的有关配置和状态信息等各类重要数据。一旦注册表出现损坏,可以对注册表进行比对分析,找出差异之处。这是一项耗时耗力的任务,需要一款操作简单的软件来帮助大家,因此小编向大家介绍一款软件——Beyond Compare,它可以帮助大家解决注册表信息比对的难题。
小编将在Windows系统平台上,教大家通过使用Beyond Compare 4来对注册表进行对比处理。
第一步,打开Beyond Compare软件,点击“注册表比较”选项。
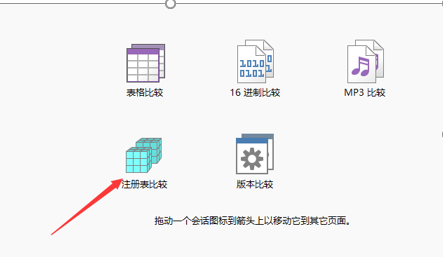
图1:软件主界面
第二步,在打开的注册表比较界面中,点击信息栏右侧的文件夹图标,找到需要进行比较的注册表导入。
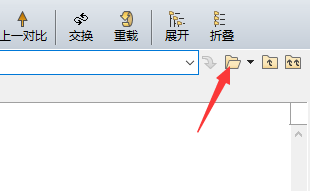
图2:打开注册表的界面
第三步,在“打开注册表”对话框中,“计算机”可选择“本地”即可导入当前所使用的Windows系统中的文件,点击“远程”可以选择远程连接的计算机的文件;“基点”可选择“全部”即全部文件夹,点击“键”可以选择需要对比的子文件夹,最后点击“确定”。
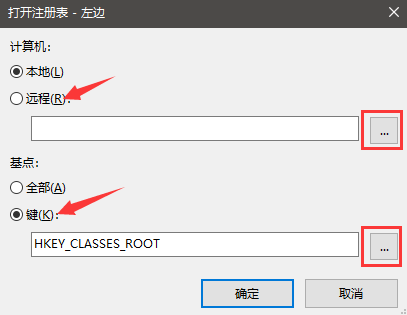
图3:打开注册表界面
第四步,对两个注册表进行对比,点击“展开”,将呈现出注册表文件的子文件;点击“折叠”将注册表文件展开的子文件全部收起。
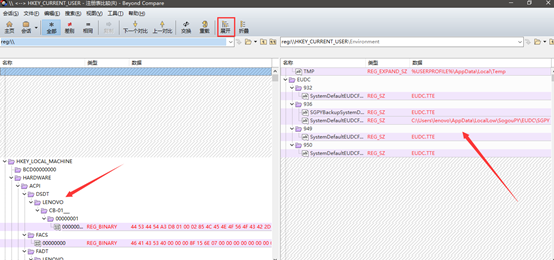
图4:注册表展开界面
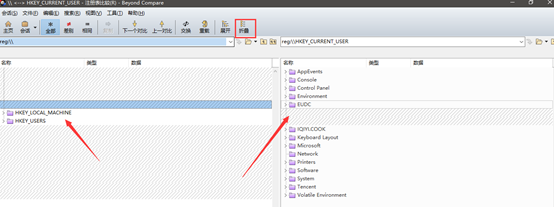
图5:注册表折叠界面
第五步,依据个人数据比对习惯,或者操作需要,可点击“视图”,选择将视图调整为“上-下布局”,方便比对。
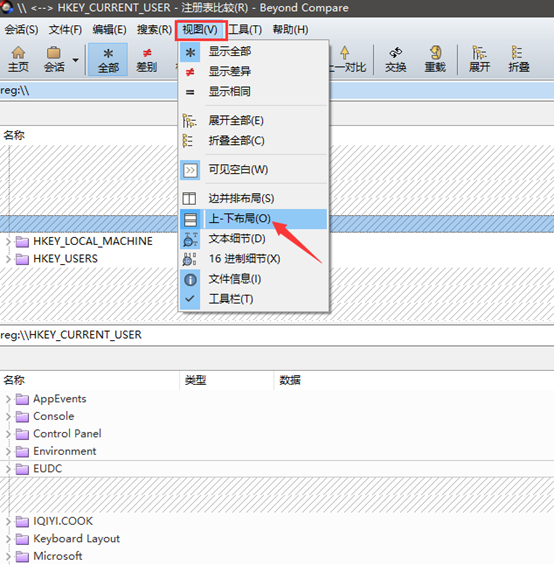
图6:上-下布局界面
第六步,比较完成以后,如果修改了用来比较的注册表文件,此时想要保存已修改的注册表,就可点击“编辑”菜单,点击“导出全部”,如下图7。
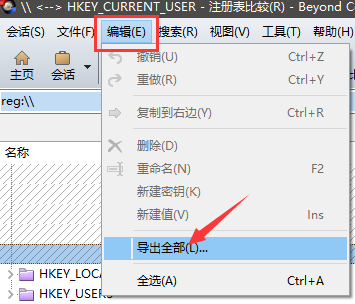
图7:保存修改后的注册表
然后选择导出到设备中,选择保存路径并命名文档,然后点击“保存”即可保存最新注册表,具体如下图8所示。
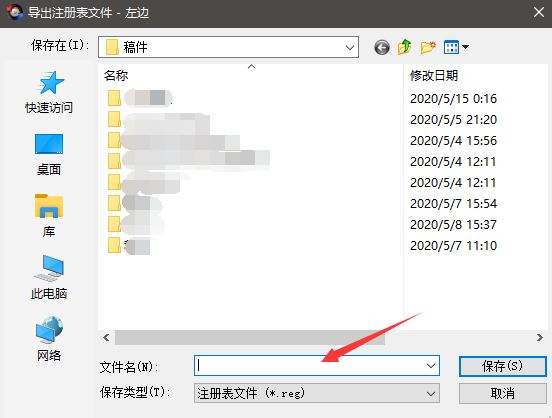
图8:导出到设备
第七步,如果大家注册表比较完成或者比较到一半,想要下次继续比较的时候,就需要保存比较会话了。首先,点击“会话”菜单,点击“保存会话”或者“保存会话为”。
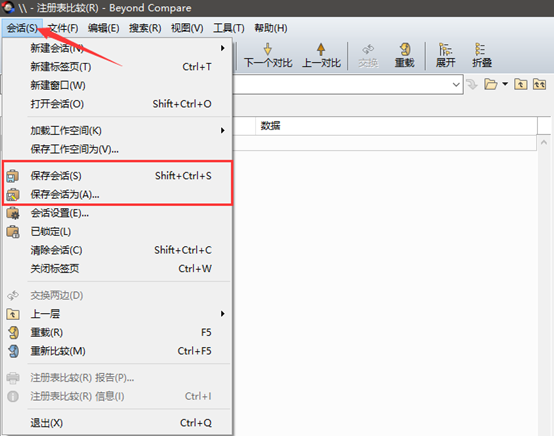
图9:保存对比结果至设备
在弹出的界面中,点击“新建子文件夹”,将文件夹命名为“注册表对比”等名称,点击“确定”,将注册表对比以及编辑的结果保存在电脑本地,方便大家下一次进行相关对比处理,如下图10。
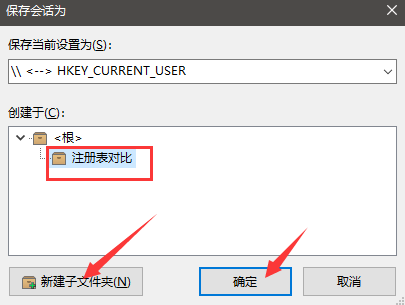
图10:选择保存途径
好了,这就是小编整理的关于使用Beyond Compare在Windows设备上进行注册表对比的具体教程,之后还会有更多更有趣、有用的教程发布在Beyond Compare中文网上,欢迎大家前往关注!
作者署名:包纸
展开阅读全文
︾