发布时间:2016-09-05 15: 06: 21
新版Beyond Compare 4中文版在发行以来,随着时间的推移,受到越来越多专业人士的喜爱,为了满足不同用户的需求,新版本也在原版基础之上新增许多特色功能,例如:对话框搜索、定义不重要的文本、三种方式合并文件夹等等。
其中,三种方式合并文件或者文件夹,可以让您能更快速地合并修改过后的东西,并自定义到一个新的版本中。合并源代码文件时,在文本合并输出窗格中显示行号将会,大大提高差异代码修改效率,以下内容就和大家讲解,在Beyond Compare文本合并输出窗格中显示行号的方法。
步骤一:打开Beyond Compare软件,在主页面左侧“新建会话”目录中,选择“文本合并”会话,打开会话操作界面。
步骤二:分别单击界面两侧“打开文件”按钮,选择需要合并的源代码文件,您可以选择在独立窗口中显示文本输出窗格,如下图图例所示,默认情况下,窗格中不显示文本行号信息。
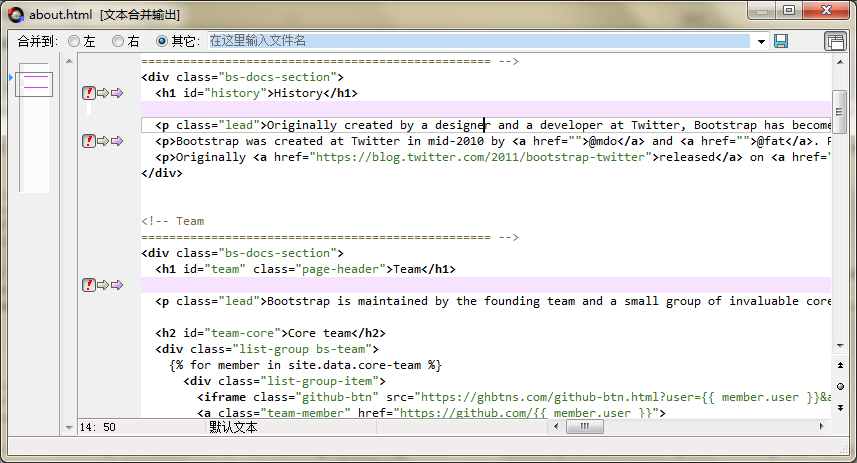
步骤三:将光标停留在输出窗格的左侧任意位置,右键单击并在展开的菜单中选择“行号”命令,其中展开的菜单内容还包括:切换书签,转到书签,清除书签。
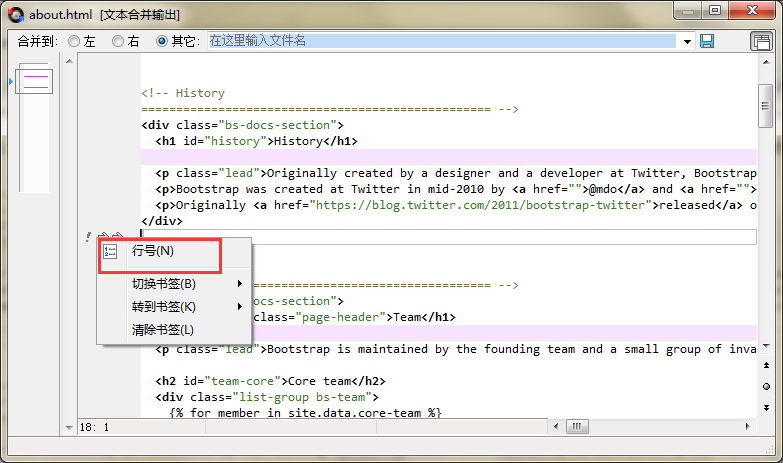
步骤四:完成显示行号的设置后,如下图图例所示,在Beyond Compare文本合并输出窗格的左侧显示出文本的行号信息,方便用户进行查看和修改。
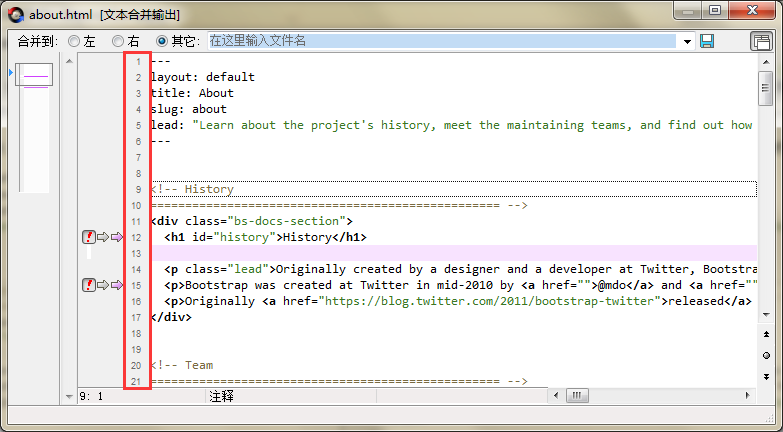
上述的案例,简单的给大家讲解了在Beyond Compare文本合并操作中,设置显示文本合并输出窗格行号的操作方法,十分的简单易学。此外如果您还想进一步学习设置书签的方法,详细内容可参考教程:Beyond Compare文本比较设置书签技巧。
展开阅读全文
︾