发布时间:2020-12-25 16: 33: 39
具有强大的文本对比功能的Beyond Compare,可以直观地对比两个文件,通过自动标注差异、搜索和编辑功能可以分析和查找差异。今天小编就跟大家分享一下,在利用文本对比工具时需要注意哪些细节。
首先,Beyond Compare除了可以对比电脑本地文件之外,还可以利用远程服务对内部存档文件进行对比。
点击工具栏“工具”按钮,展开菜单中“配置文件”对话框,增加“FTP配置文件”,添加设置协议(FTP、FTPS或SFTP),主机IP、端口、用户名、密码、文件位置等内容,点击确定即设置完成。Beyond Compare便可以连接到FTP、FTPS或SFTP服务器,进行内容对比、合并或同步等。
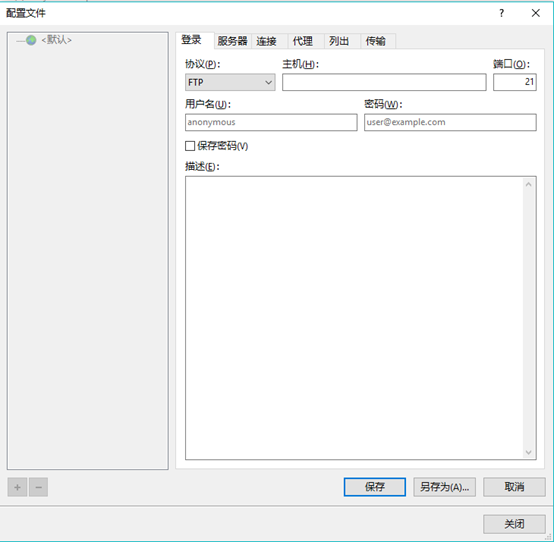
图1:文本对比工具配置FTP文件
此外,Beyond Compare也可以对比保存在剪贴板上的文本,点击“打开文件”图标右侧的下拉按钮,展开相应的菜单,菜单中可选择的包括有:打开文件系统上的文件、使用配置文件打开文件、打开剪贴板和文件选择打开方式。此外,工具栏中的“文件”展开菜单中也有“打开剪贴板”选项。
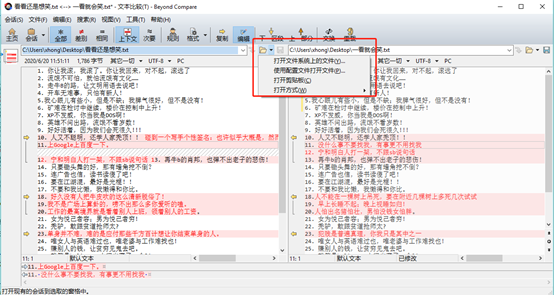
图2:文本对比工具打开剪贴板文本
Beyond Compare文本对比会话的两个编辑器窗口显示对比文本,不同颜色强调文件之间的差异。系统默认配色方案为红色标记重要差异,蓝色为不重要差异。
点击工具栏“工具”按钮,在展开的菜单中选择“选项”,弹出选项设置页面,可选择“颜色,字体”等选项,可通过“文件视图”->“元素(E):”->“比较颜色”,分别对“重要差异”、“不重要的差异”的文本颜色和背景色进行自定义颜色设置,单击“应用”按钮,即可完成设置。稍后,在文本对话框中就会按照设置,显示文本差异的颜色。
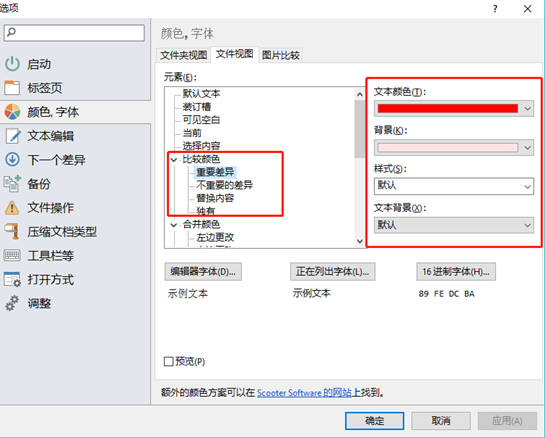
图3:文本对比工具修改对比规则
最后,在文本对比工具窗口左上角显示的当前对比内容的缩略图,通过不同颜色差异的区块,可以清晰地看到整个内容对比差异。白色的长方形代表当前显示的视图,小三角代表当前显示行,点击缩略图中的位置可以快速定位到文本中行的位置。
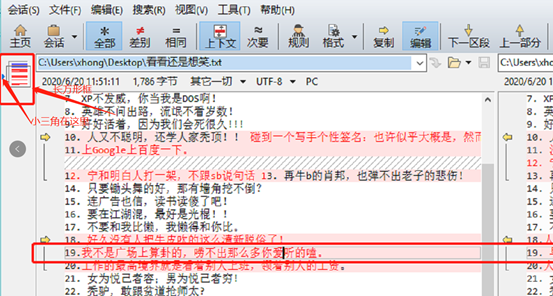
图4:文本对比工具缩略图框
以上就是使用文本对比工具进行文本对比需要注意的细节,相信会帮助您更好地使用Beyond Compare进行文本对比。更多内容可登录Beyond Compare中文网站访问。
作者:shirley
展开阅读全文
︾