
发布时间:2020-12-10 09: 34: 44
众所周知,两份文档之中都会存在着一些细微的差别,如果单纯通过人工的方法来进行校对,不仅效率低,而且也容易出错,特别是容易漏掉一些不太明显的区别,尤其是一些复杂的网页、文件夹,因此我们需要一款工具能够帮助我们清晰明了的分析比较出它们之间的差异且便于后期修改。
下面小编将在Windows系统平台上,教大家利用Beyond Compare 4 来进行文本、文件夹的对比。
一、打开软件
打开软件,点击软件左下角的加号,就会出现如下图1所示界面。从图1我们可以看到,Beyond Compare有8种比较方式,分别是文件夹比较、文本比较、表格比较、16进制比较、MP3比较、图片比较、注册表比较和版本比较,接下来小编带大家来深入了解其中的文本和文件夹比较方式。
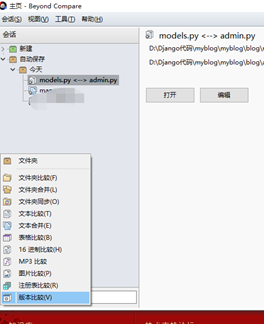
图1:8种比较方式
二、文本比较
文本比较显示的颜色只有红色和黑色两种颜色,黑色代表的是相同,红色代表的是不同。文本对比是逐个一一对比,只有文本的内容与位置相匹配才能显示黑色,否则显示的是红色。通过这样的颜色对比用户可以明显看出两个文件的不同之处。
如下图二所示,大家可以清楚的看出两份文档内容之间的区别,不同之处已经用来红色来进行标注,文本比较还可以逐字节完整地验证每个文件。
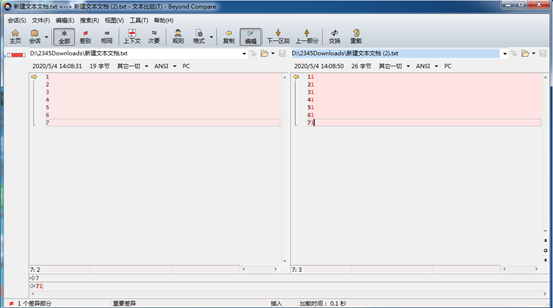
图2:文本比较
三、文件夹比较
接下来进行文件夹的比较,为了让大家明显的看出区别,小编特意新建了两个文件夹,分别为文件夹1和文件夹2,文件夹里面有相同的内容,也有不同的内容,如图3所示。文件夹1包含了两个文本(相同的文本、不同的文本),文件夹2包含了三个文本(相同的文本、不同的文本、新加的文本)。
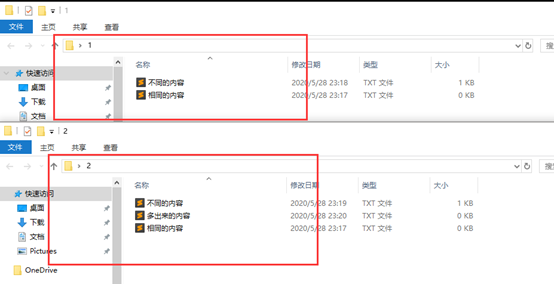
图3:新建2个文件夹
打开Beyond Compare的文件夹对比,分别打开这2个文件夹,如下图4所示。从图4可以看出,文件一共有三种颜色,分别是黑色、红色和蓝色。其中,黑色代表着2个文件夹中相同的文件,红色代表着两个文件夹中文件名相同但文件内容不同的文件,蓝色代表着一个文件夹里有该文件,但另一个文件夹却没有该文件,既新增文件。
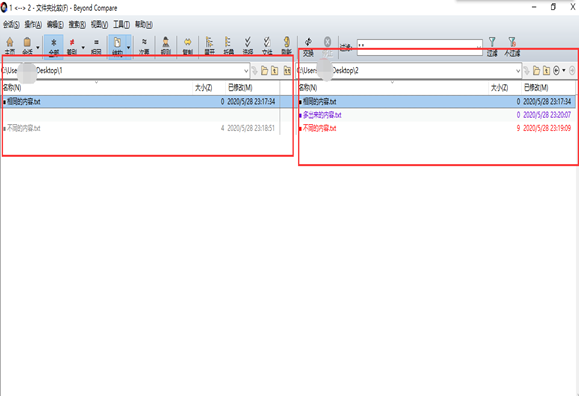
图4:文件夹对比
好了,这就是小编整理的关于使用Beyond Compare进行文本、文件夹的对比的具体教程,之后还会有更多更有趣、有用的教程发布在Beyond Compare中文网上,欢迎大家前往关注!
作者署名:包纸
展开阅读全文
︾