发布时间:2021-08-02 13: 37: 46
作为一款专业的比较工具,Beyond Compare可以用来比较各种文件,其中就包括图片文件。这里说的图片对比并非简单的在图片表面“找不同”,而是可以用来深入比较图片的像素、色差等细节差异。
在图片比较中有一个模式是容差模式,能比较各个像素点之间的异同。
一、进入比较
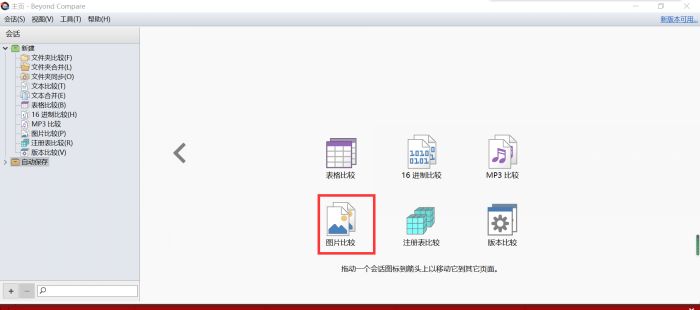
在软件操作首页中点击“图片比较”进入图片比较窗口。
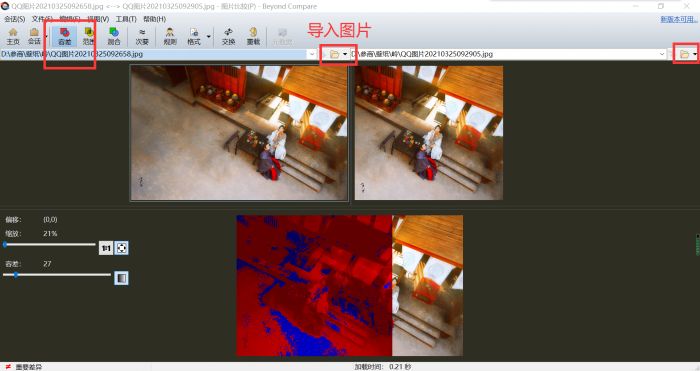
比较是建立在两张相似图片基础上的,点击左右窗口上方的文件夹图标可以分别导入图片,为了便于观察小编这里选择了两张在大小上有所区别的图片,如上图所示。
默认的比较视图就是容差模式,如果是其他比较模式,可以点击工具栏中的“容差”图表切换。
二、容差模式
1.基础设置
这里我们比较的是两张图片的在各个像素点上的差异,比较的结果自然会有相同、相似、不同几种,所以需要先设置比较结果的表示方法。
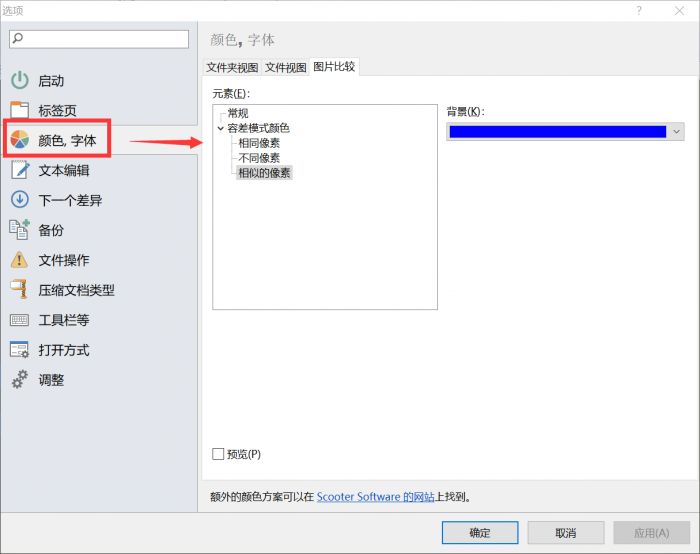
点击“工具”——“选项”,进入其中的“颜色、字体”设置页,点击“图片比较”,即可设置各类比较结果的显示方法。
软件为我们默认设置了黑、蓝、红三种颜色作为显示结果,在色调上区分较为明显,用户也可以根据自己的需求和喜好重新设置。
完成设置后点击“确定”回到对比窗口。
2.容差
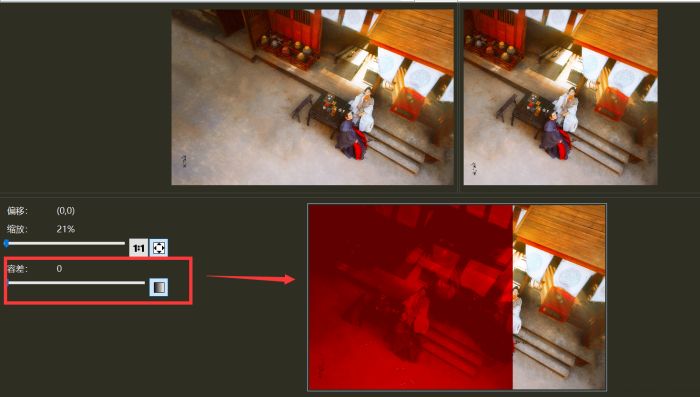
容差是进行颜色选取时可选的范围,一般来说容差越小,比较越灵敏。
如上图所示,容差设置为0后,可以看到对比结果显示全为红色,这表示对比对象的所有像素点均不相同,一般我们设置一个较小值即可满足图片对比的需求,小编使用较多的是25-35区间的数值,大家可以根据图片实际情况来确定容差值。
3.缩放
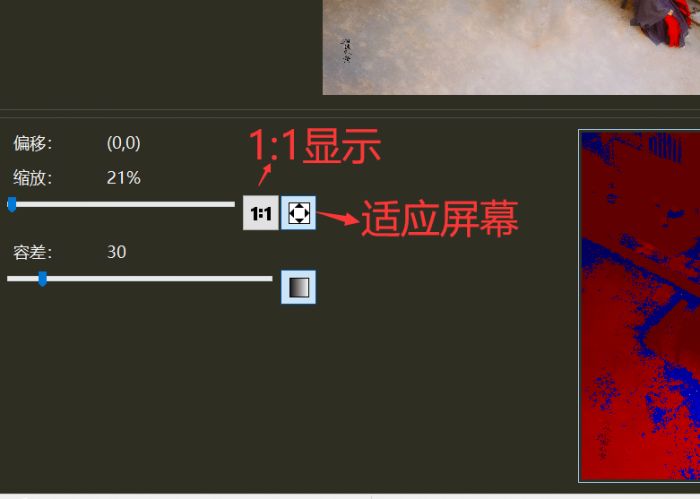
缩放是每个图片比较视图中都有的功能,可以帮助用户查看图片细节,较为简单,就不做赘述啦!
4.像素细节
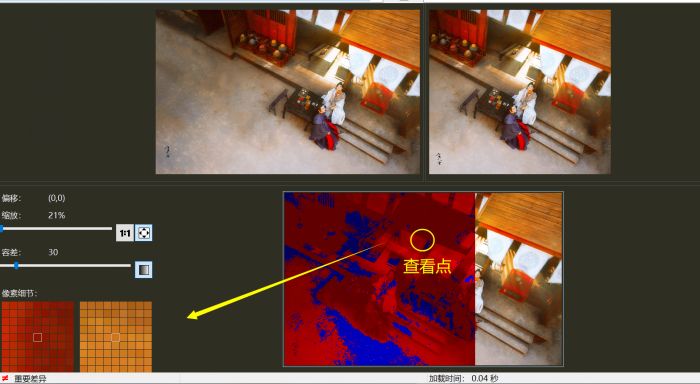
这是Beyond Compare不得不提的一个使用功能,当我们把鼠标放在图片上时,窗口左下角会显示两张图分别在该点处的像素块,不论鼠标放在左图、右图或下方的混合图上,都能如此显示。
如果两张图尺寸不同,查看点在尺寸较小图范围之外时,会只显示较大图的像素细节。
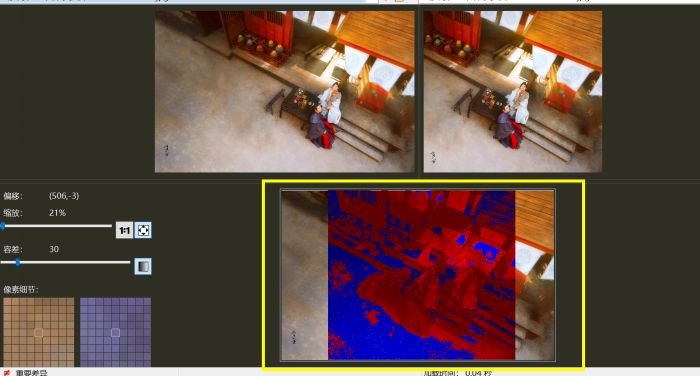
通过移动两张图的混合区域,可以查看较小尺寸图与较大尺寸图不同位置的对比结果。
三、小结
这里小编主要和大家分享了Beyond Compare中图片比较的容差模式的使用技巧,包括容差值设置、图片缩放、查看像素细节几个方面,希望可以对大家有所帮助!
更多软件资讯和案例分享欢迎进入Beyond Compare中文网站查看。
作者:参商
展开阅读全文
︾