发布时间:2021-04-19 11: 00: 41
我们在日常工作中,会将接触的大量文件通过文件夹的方式分类存放,对网络上下载的文件可能也会重复下载。这样就会有一些重复的文件夹,造成大量的电脑空间占用。这个时候就要对文件夹进行比对,才能找到文件夹之间的相同点、差异点,以便将重要文件进行备份,重复文件进行清理。今天就来给大家介绍一下如何运用Beyond Compare(Windows系统)文件夹对比工具,达到对比、合并、同步的目的。
首先我们来看文件夹对比的方法。
第一步,单击“Beyond Compare“软件图标,在打开的主页面左侧新建会话目录下选择”文件夹比较“会话,打开会话操作界面。
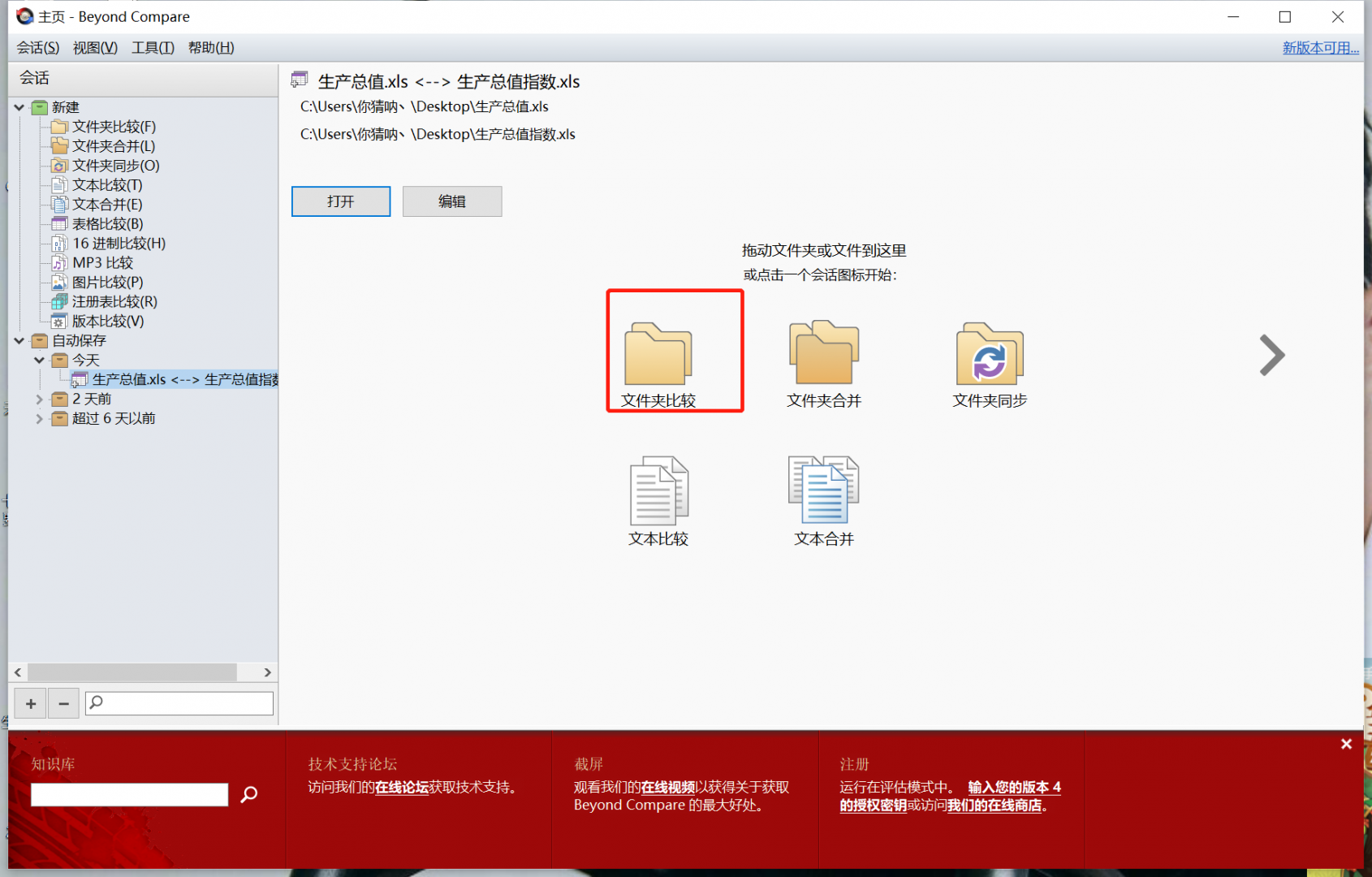
第二步,将需要进行对比的两个文件夹分别打开(点击界面两侧“打开文件夹”按钮),这时左右两侧窗格里会将文件夹中的文件分别列出,文件夹之间的差异文件会以不同颜色标注显示。相同的部分是黑色的,不同的部分是紫色的。
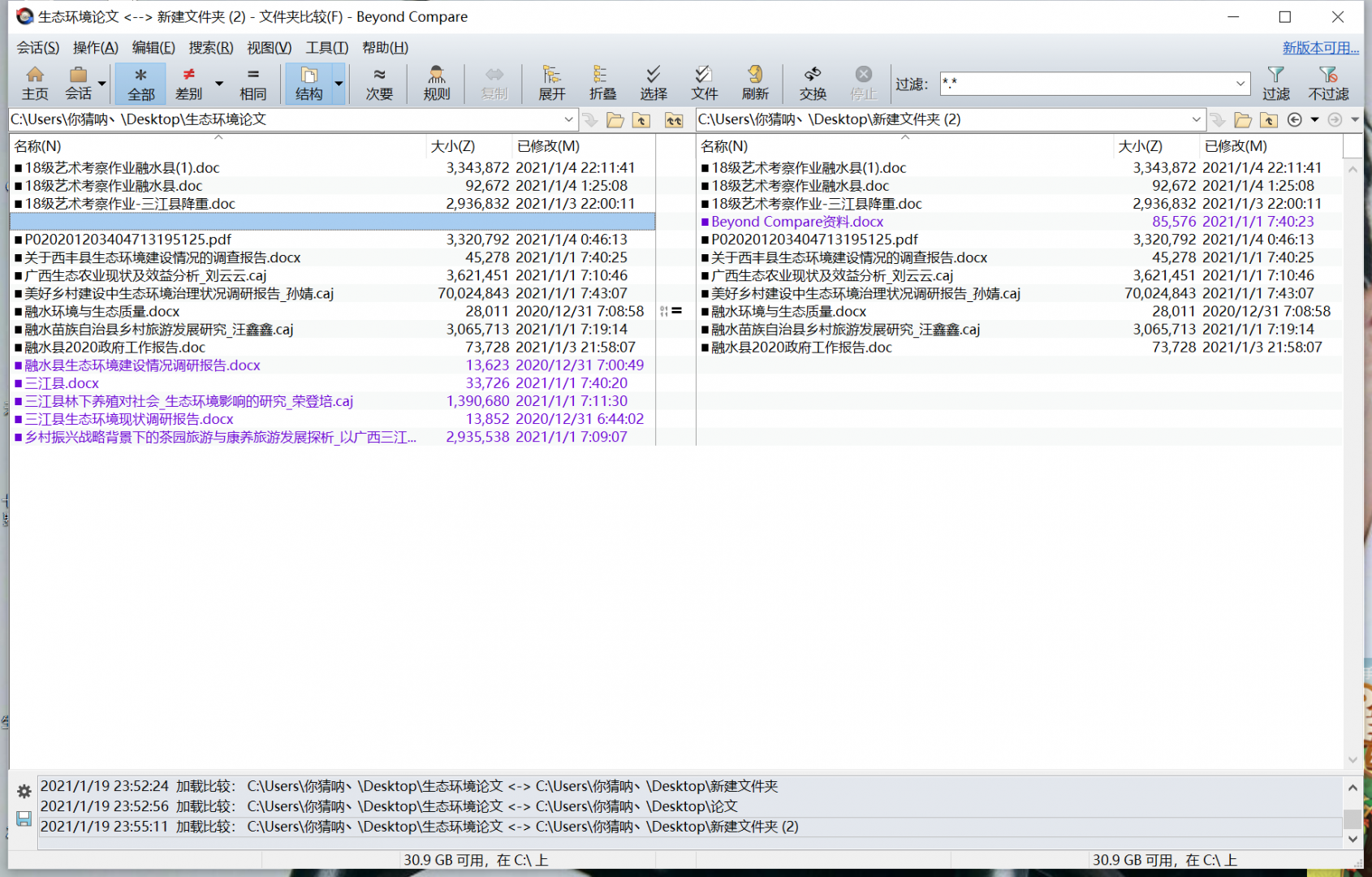
下面我们来看文件夹合并的方法。
文件夹合并顾名思义就是将两个文件夹合并到一起,这对我们清理重复下载的文件非常重要,我们在当前的界面,点击菜单栏“会话”按钮,选择“新建会话”,在展开的菜单中设有:文件夹比较、文件夹合并和文件夹同步三个操作命令,我们点击“文件夹合并”,就可以新建一个会话进行文件夹合并了。
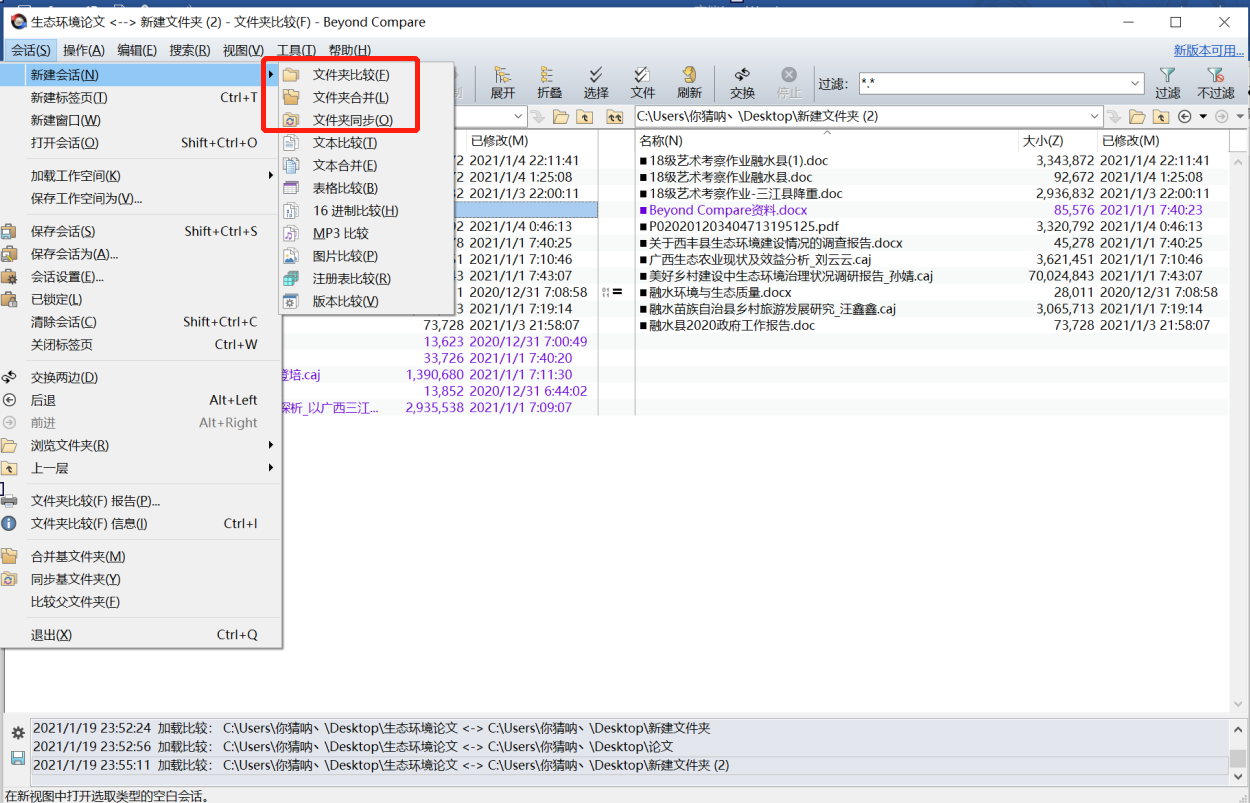
文件夹合并这个界面可以看到需要有三个文件夹。我们把前两个作为需要合并的文件夹打开,在电脑里新建一个空的文件夹,作为第三个文件夹(即合并后的文件夹)。点击左上方的浏览文件夹按钮,浏览找到文件夹所在目录,并打开第一个文件夹; 点击中间的浏览文件夹按钮,打开第二个文件夹;点击右边的浏览文件夹按钮,打开第三个文件夹。
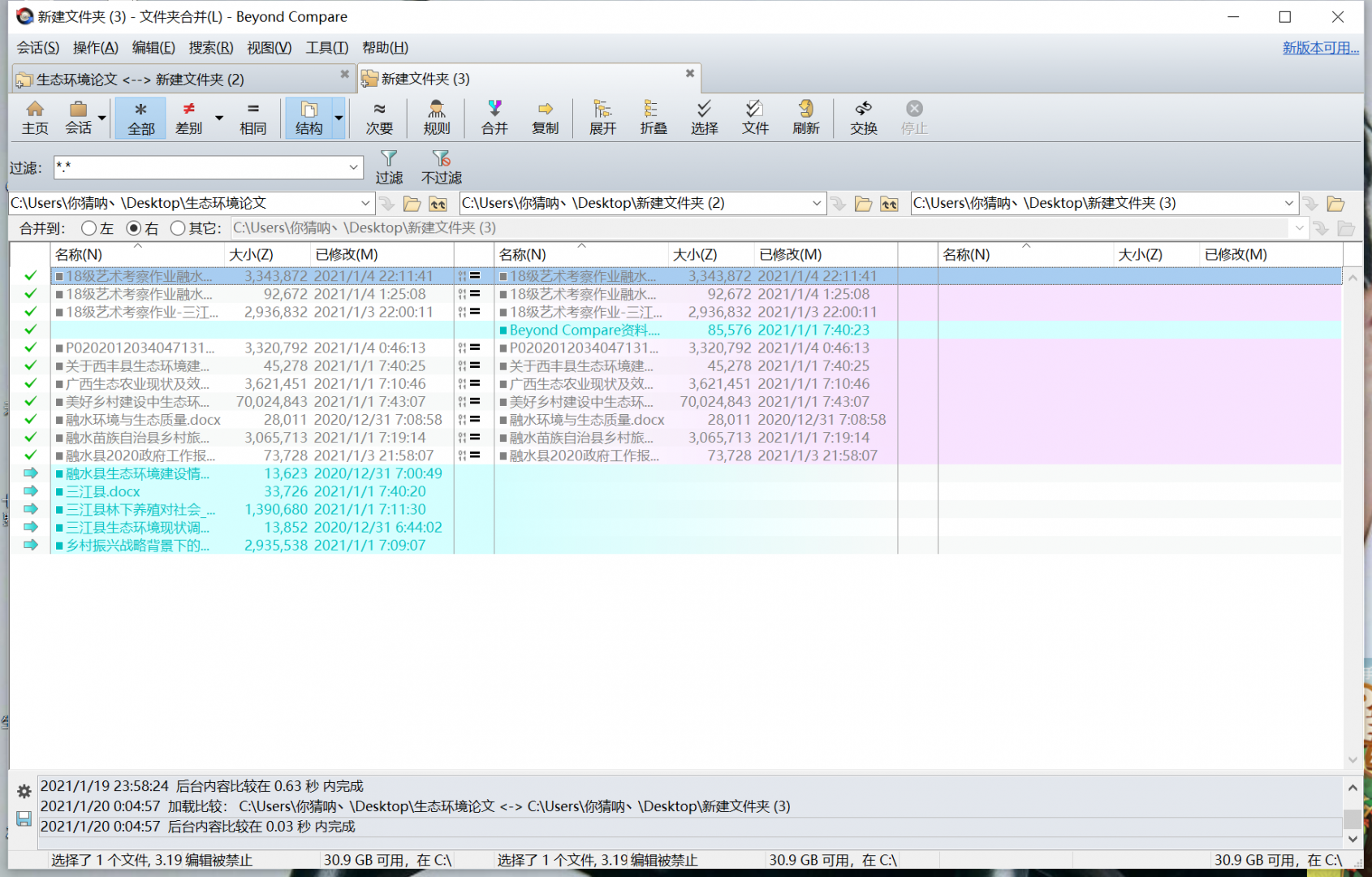
然后直接点击图中的“选择”,就会将下面的文件夹内容全部选中;如果您想只选择部分内容,可以右键“选择”进行内容选择。我们这里是要合并文件夹,所以全部选中。
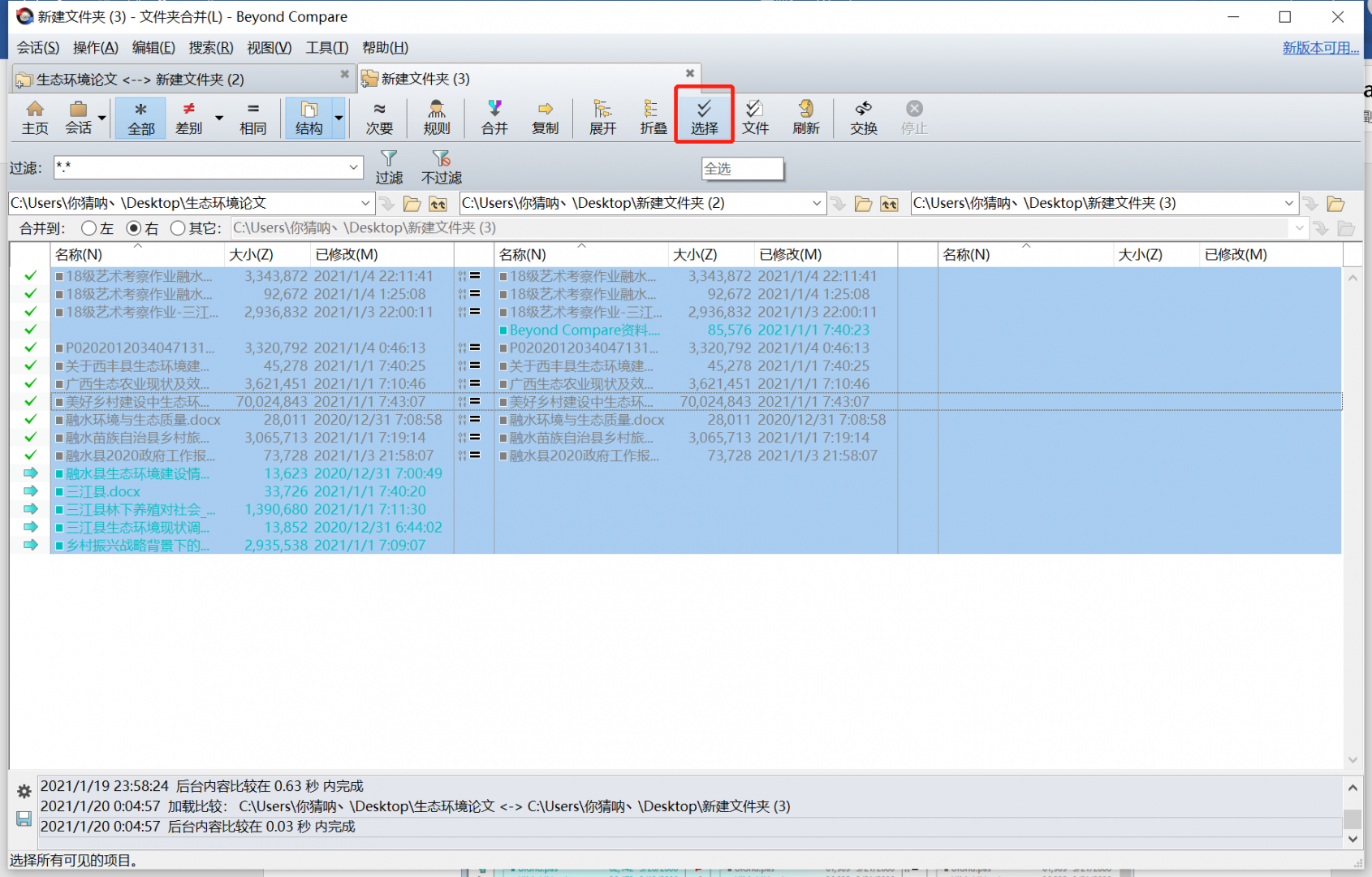
选中文件夹后,点击“合并”,就可以看到前两个文件夹的内容就全部合并到第三个文件夹里了。
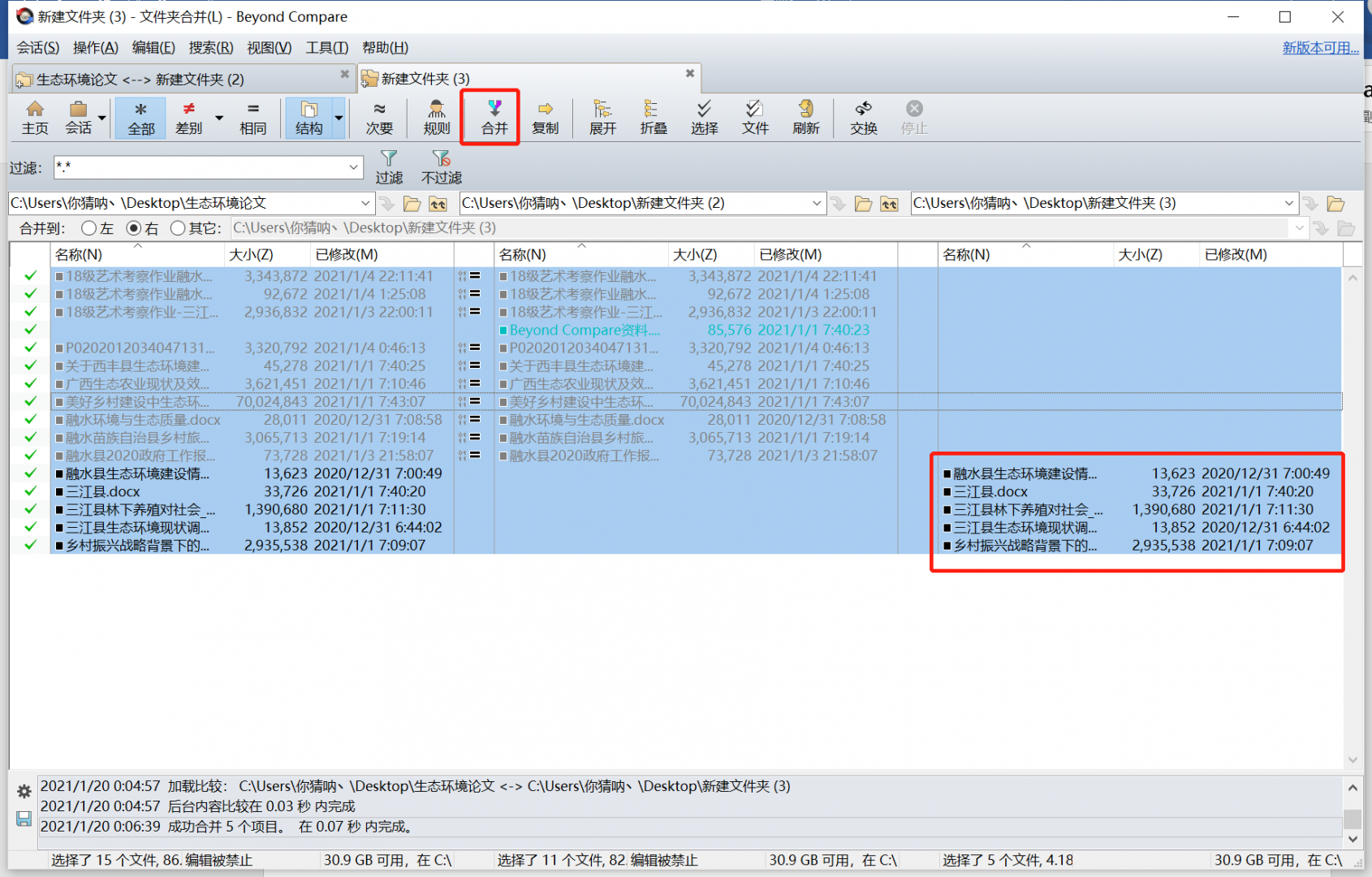
最后,我们来看一下文件夹同步。这个命令就是让两个文件夹中有差异的部分,根据我们的需要进行重新的组合和整理。我们在图3的会话界面里面,选择“文件夹同步”,分别单击会话界面两侧“浏览文件夹”按钮,选择需要同步的文件,差异文件以紫红色标注显示。
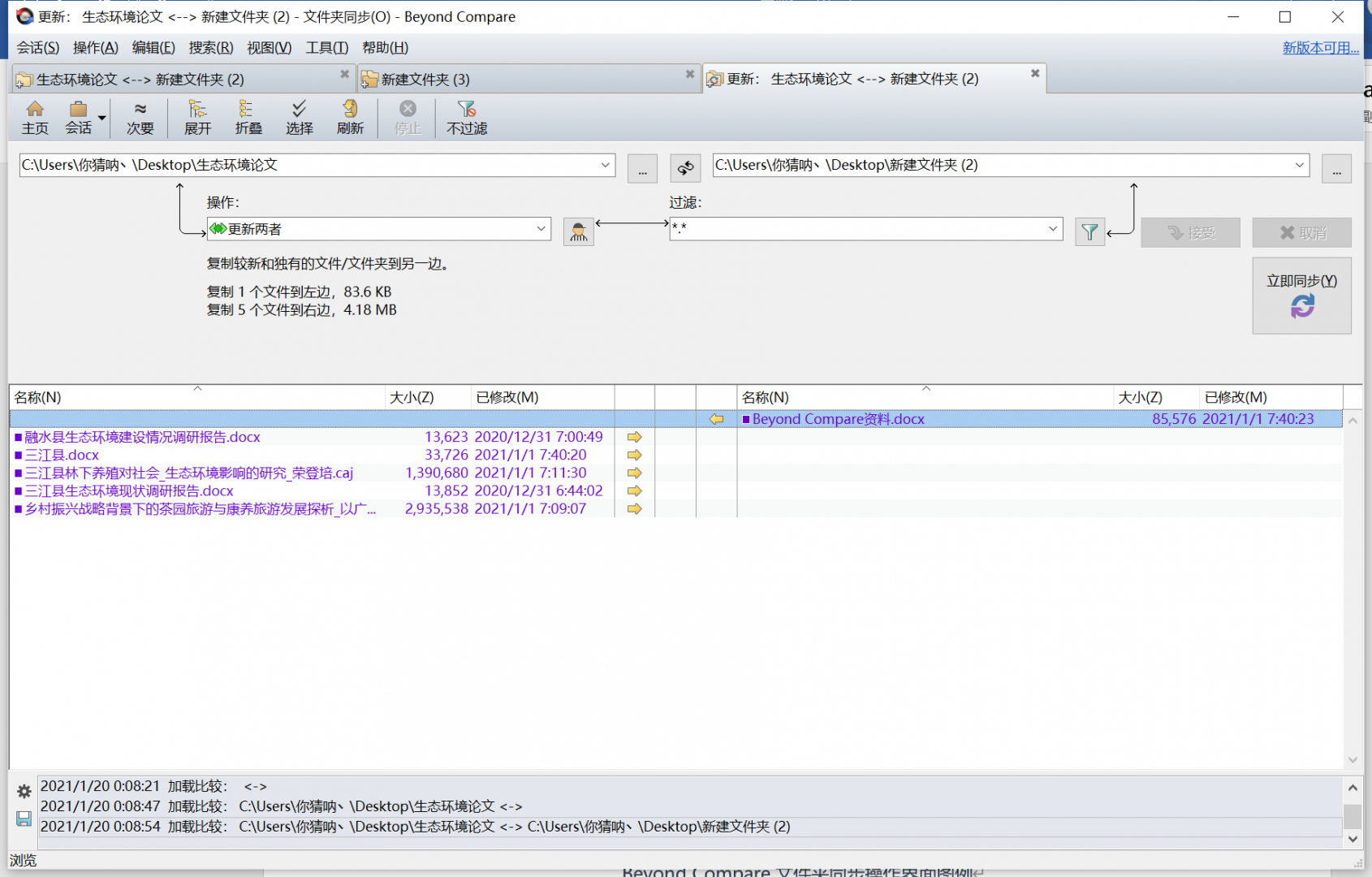
单击工具栏“会话”按钮,在展开的菜单选择“会话设置”选项卡,打开文件夹同步—会话设置窗口,切换到“同步”选项页面。这个页面可以看到“如果左边的文件较新”、“如果右边的文件较新”、“如果文件在左边被添加”等等预设,下拉菜单的内容包括:独自离开、复制右边到左边、复制左边到右边、删除左边、删除右边以及提醒。这个就可以根据个人同步文件夹的要求,选择合适的同步操作命令,最终达到将两个文件夹同步的目的了。
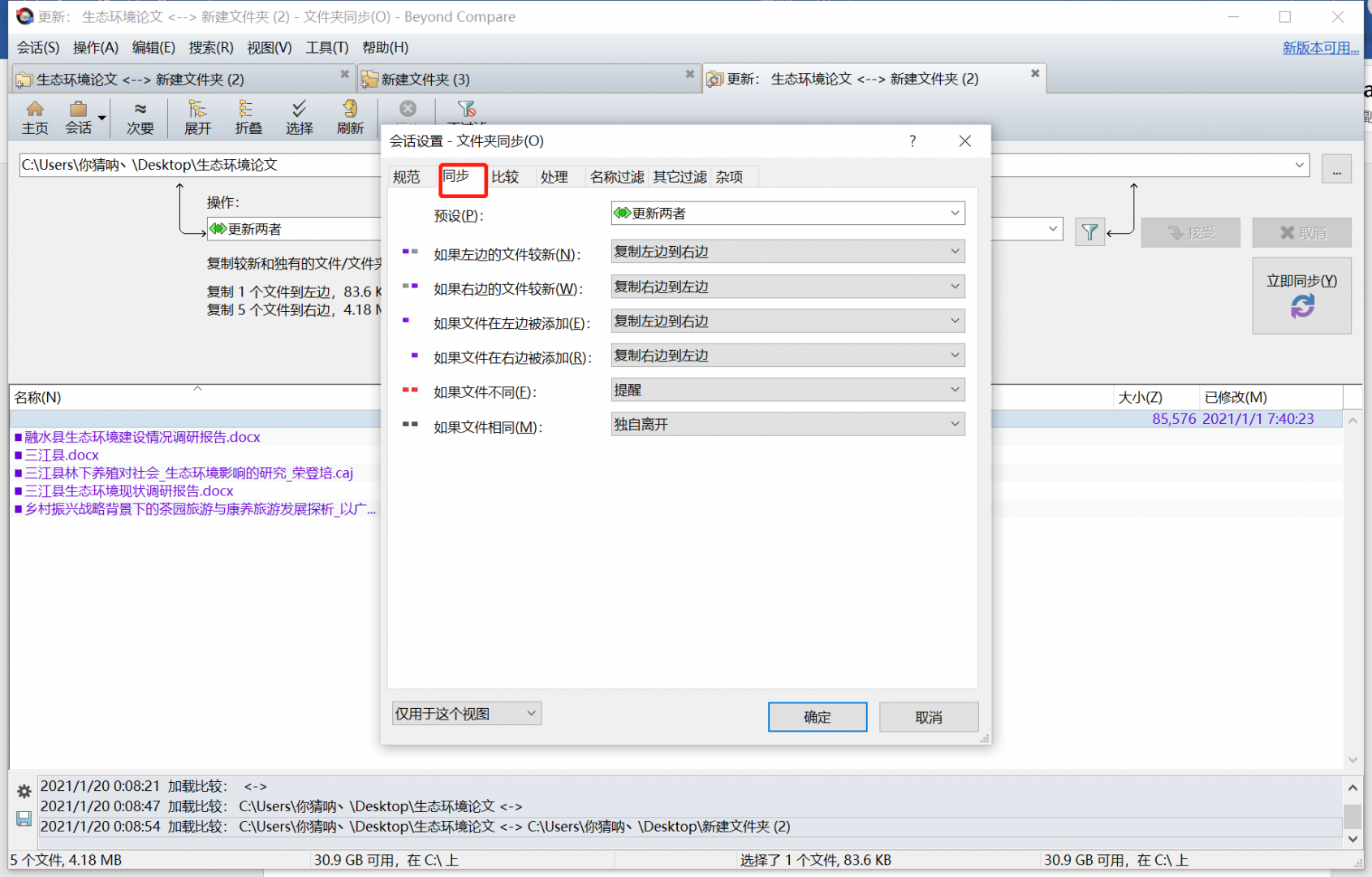
以上就是Beyond Compare对文件夹的对比、合并、同步的技巧,整体来讲操作还是非常简单,非常智能,适用于绝大多数文件和文件夹,而且也可以对压缩的文件夹进行比对,大家可以根据需要试试哦!
作者:冬天的熙
展开阅读全文
︾