发布时间:2016-10-13 10: 28: 02
Beyond Compare 4有全新的视图风格、工具栏主题、标签外观等特色,支持电脑上两个目录内容比较以及两个文本档案内容(包括 UTF-8、html、Delphi源程序等文本档案等)比较。本教程将详细介绍Beyond Compare 4的使用方法。
步骤一 运行Beyond Compare 4,打开文件夹比较会话,选择需要对比的文件夹,打开文件夹比较界面。
步骤二 选中需要比较的文件夹,点击“比较内容”按钮执行比较任务,即可打开比较内容对话框,这里我们可以获取到文件信息,从而进行比较设置。
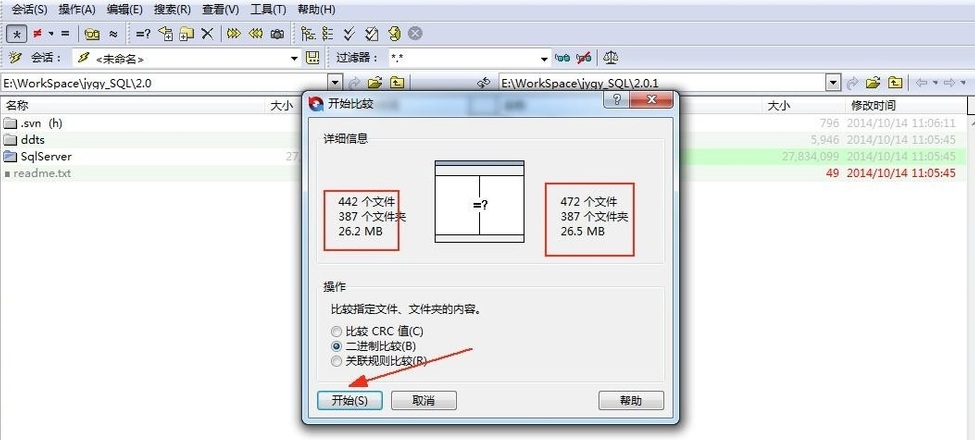
步骤三 设置完成后,点击“开始”进行比较,最终比较结果将会显示出来。
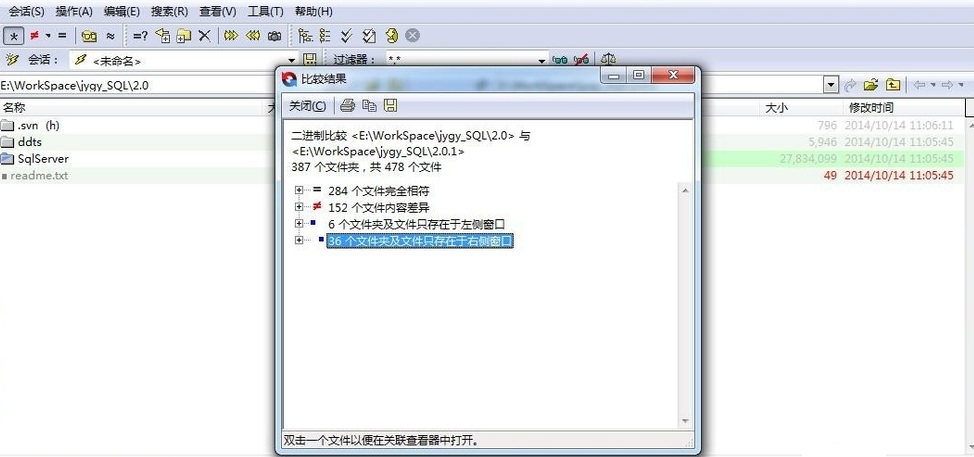
步骤四 比较后的文件夹比较会话界面效果如下图所示,我们会发现出现了好多颜色不一样的文件。
● 黑色表示,两侧文件夹中仅包含相同文件。
● 红色表示,两侧文件夹包含冲突文件。
● 橙色表示,两侧文件夹包含可合并文件。
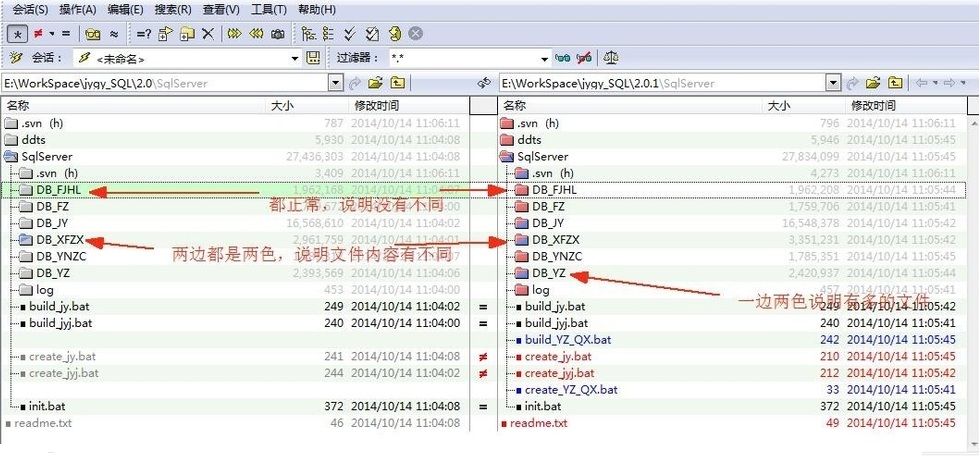
步骤五 在比较之后的文件夹会话界面我们可以设置显示方式,显示那些我们需要的差异文件,比如选“只显示差异部分”,只显示差异文件后,我们发现有的文件夹只有.svn不同,所以我们可以过滤.svn文件夹。
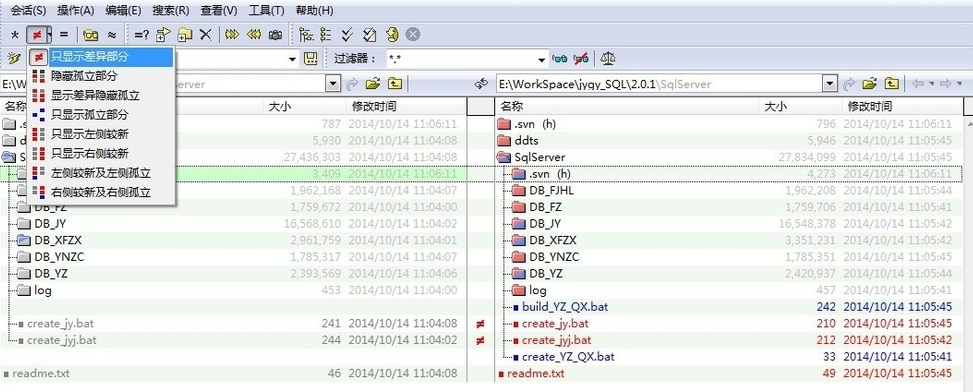
步骤六 只选择在左侧或右侧的文件可以直接复制到另一侧,我们发现复制到另一侧的文件消失了,那是因为我们设置了只显示不同部分,如果选择显示全部,就可以看见了。
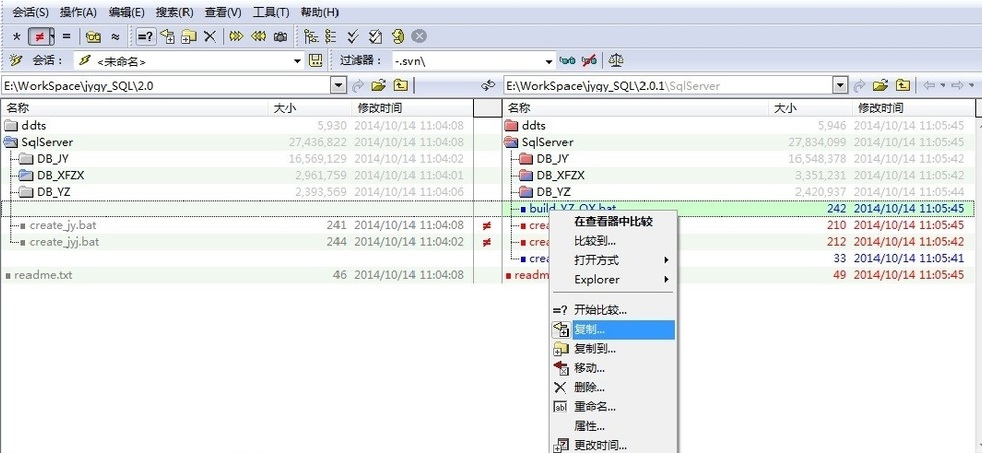
步骤七 选中不同的文件,右键选择“打开”,打开不同的文件,还可以具体查看文件的内容不同之处,点击左侧的差异提示,跳转到差异部分,对于不同部分还可以复制和编辑。
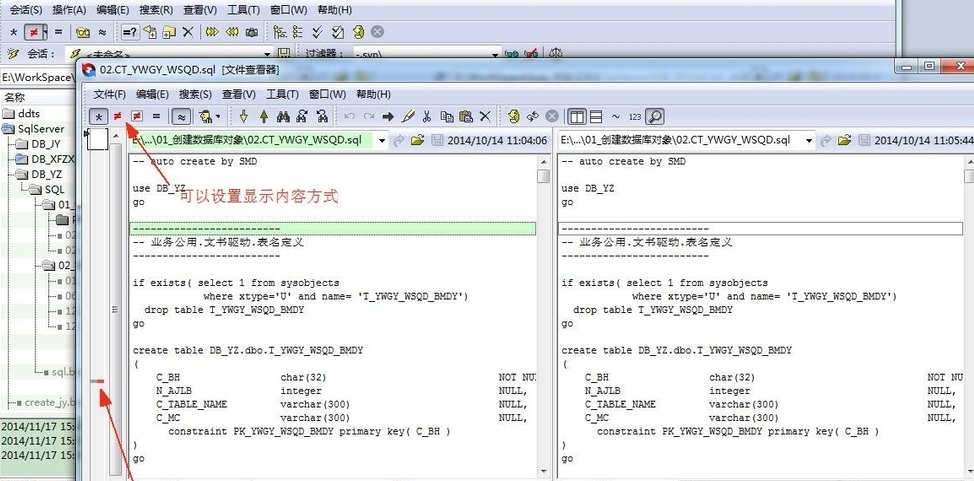
Beyond Compare是功能如此强大的文件比较工具,深受程序员的喜爱。以上是关于Beyond Compare 4最简单的文件夹比较使用方法的详细介绍,点击“Beyond Compare教程”可获取更多相关教程。
展开阅读全文
︾