发布时间:2016-03-22 14: 48: 39
在使用Beyond Compare软件,进行文件夹或者文本比较工作中,经常会出现很多细小的问题,这并不是Beyond Compare软件自身的不足,只有了解熟悉软件的各项规则设置,才能正确的使用文本对比工具,体验到智能软件带来的便捷享受。今天就用案例的形式讲解一下,Beyond Compare怎样巧用文本对齐设置。
对比文本不对齐,出现大量的红色标注。
假设文本t1是初始文本,文本t2是在初始文本t1的基础上添加了新的数据。现在想查看初始文本t1和修改文本t2中存在差异的部分,Beyond Compare没有把t1文本和t2文本内容进行对齐比较,在分别显示的差异部分还出现了大量的红色标注。
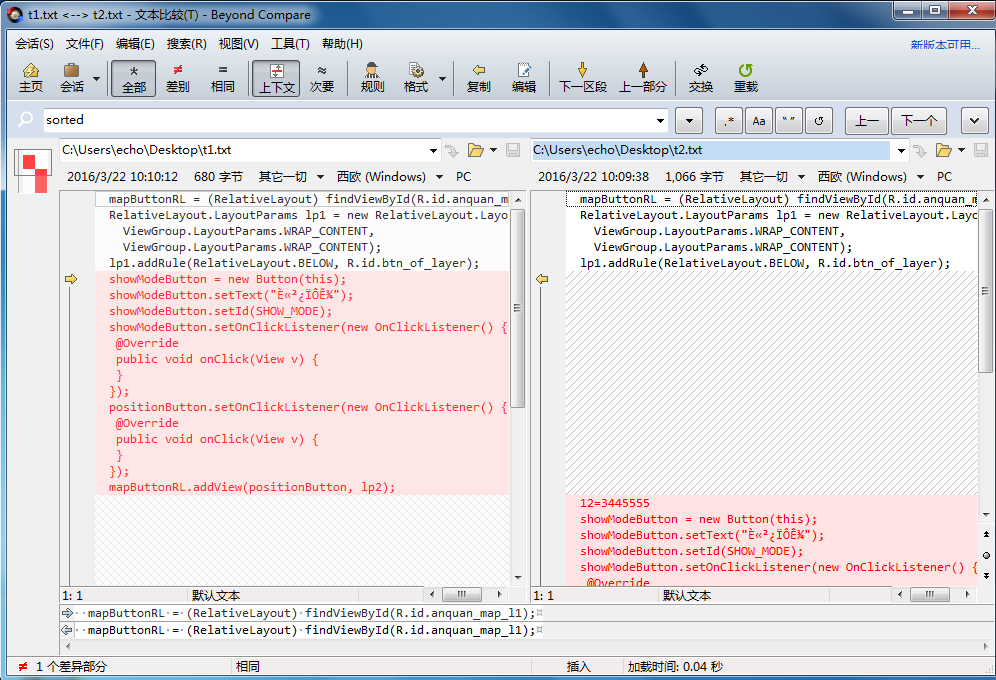
根据上述图例显示的结果和问题描述的情况来看,初始文本t1和修改文本t2在使用Beyond Compare软件进行文本比较时,差异显示的形式不正确,导致了大量文本出现了存在差异的红色标注。
仔细分析两份差异文本的内容,真正存在差异的只是其中的一小部分内容。那么如何设置Beyond Compare的文本对齐规则,才可以在文本对齐的同时,逐行对比内容同时显示差异呢?其实只需要两个步骤就可以解答上面的疑惑。
步骤一:打开Beyond Compare软件,选择需要对比的文本,打开文本比较会话操作界面。点击“会话”按钮,在展开的菜单中选择“会话设置”,打开会话设置—文本比较操作界面。
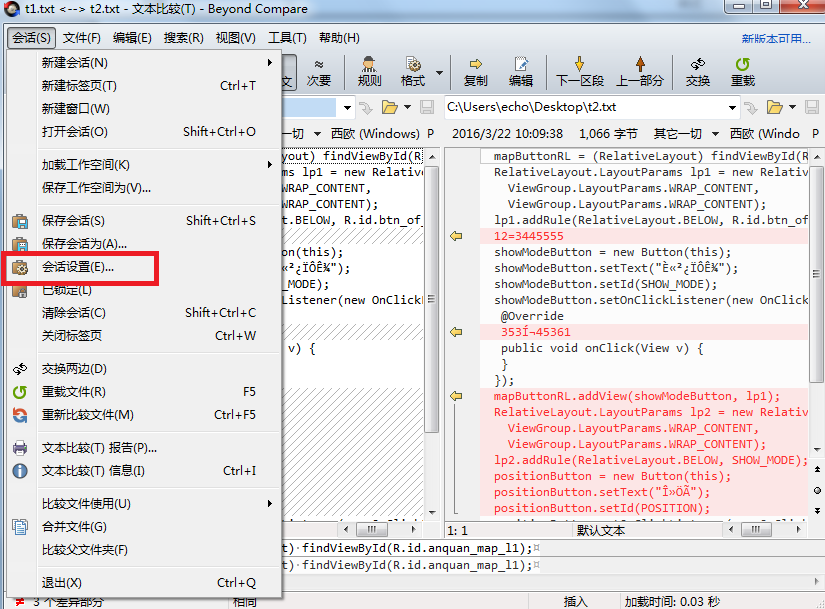
步骤二:在打开的会话设置—文本比较窗口中,选择“对齐”选项卡,单击选择“标准对齐(R)“,选择完毕后单击确定即可。
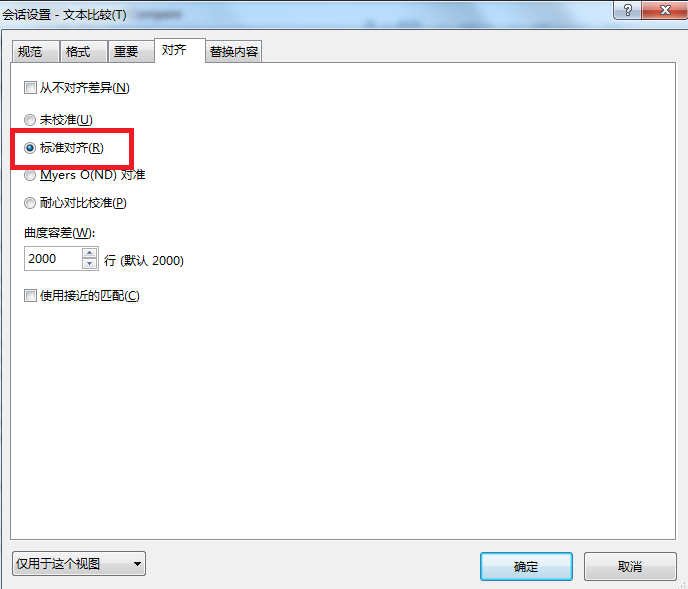
经过上述的案例详解,关于对比文本的对齐规则问题就可以迎刃而解。Beyond Compare软件是一款专业的文本对比工具,如果您还有其他疑问,欢迎查看教程:Beyond Compare常见问题。
展开阅读全文
︾