发布时间:2016-12-23 17: 18: 57
Beyond Compare这款软件是专门为要对文件、文件夹进行对比、同步等操作的朋友而设计,当然只要是有比较需求的用户,Beyond Compare软件都可以满足您的要求。在使用文件比较时有哪些小细节需要注意呢?本章教程来谈谈Beyond Compare文件比较的两个小细节。
比较文件显示器采用颜色提示,来突出两个基文件夹之间的差异。如下图所示,文件右边红色表明它是不同的,中间的图标栏显示比较内容发现差异。如果一个文件被比较,内容比较结果可以覆盖文件的颜色。如果内容比较确定为匹配的文件,上面的线将变成黑色的等号。
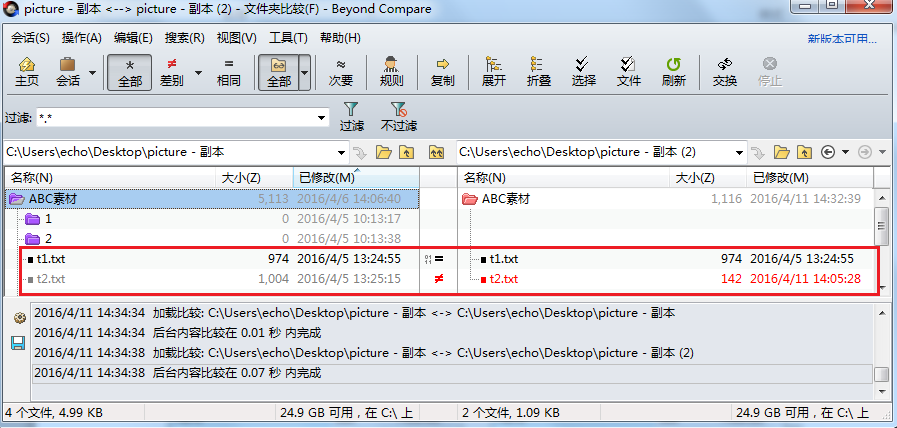
Beyond Compare比较文件夹显示,以不同颜色标注文件夹差异。如下图所示,比较文件夹中至少包含一个文件,以红色显示右侧存在差异文件,以紫色显示双方至少有一个孤立的文件。
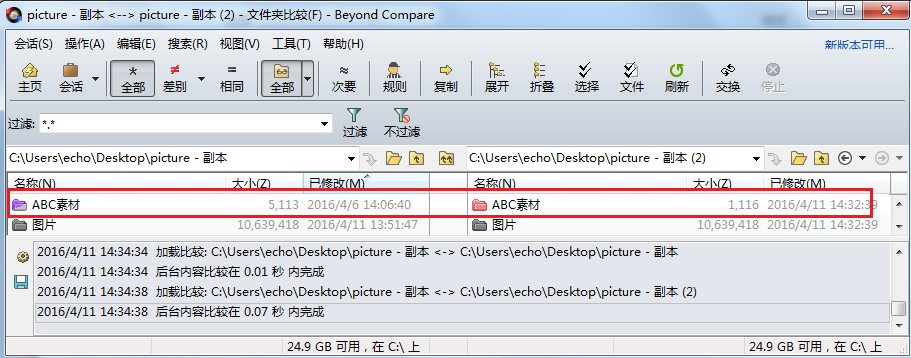
在 Windows 文件系统中,文件名可能紧跟在括号中的字母表示的DOS 属性只读 (r)、隐藏 (h)、档案 (a) 和系统 (s)。某些文件类型,如 zip 存档文件可以是其他文件的容器。Beyond Compare可以快速处理这些文件夹。如下图所示,右侧比较框文件带有特殊的“拉链”图标,Beyond Compare 4中文版可以编译此类文件。

如下图所示,如果文件夹是交接点或符号链接,文件夹图标将包括一个小箭头字形。如果存在有试图打开该文件夹的错误,文件夹图标将包括一个红色的小“X”字形。

当您第一次启动Beyond Compare软件进行文件夹比较时,如果后台扫描文件夹工作尚未完成,比较文件夹可能会出现为空心,但当该过程完成,他们将改变颜色。
如果关闭自动扫描并且没有手动打开文件夹以及文件,文件夹将是显示黄色。一旦你手动打开该文件夹及其子文件夹,它将显示适当的颜色。
方式一:双击桌面Beyond Compare图标,打开软件的主界面,在界面左侧会话目录中选择会话类型。其中,您也可以双击“自动保存”按钮,展开文件夹目录查看之前的文件比较记录。
选择会话操作类型后,随即打开相应的会话操作界面,单击“浏览文件夹”或者“浏览文件”按钮,选择需要比较的文件夹或者文件,即可开启智能对比之旅。
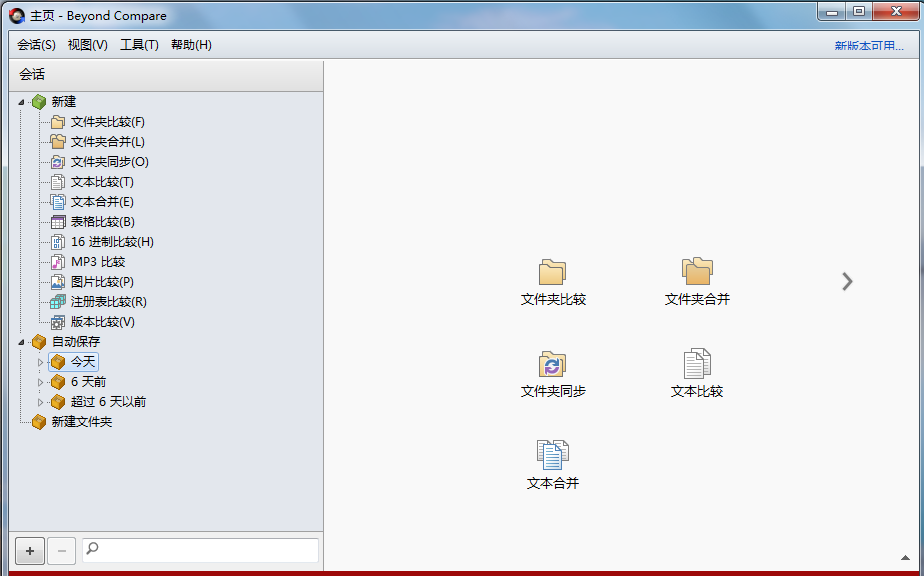
方式二:选中要比较的两个文件或文件夹,单击右键在展开的菜单中选“比较”选项,即可打开比较会话操作界面,方便快捷。
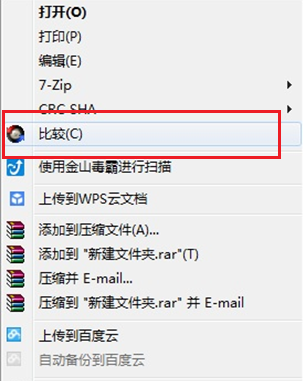
注:如果安装的时候没有选择集成到资源管理器的话,右键单击对比文件时选项菜单里将不会出现“对比”选项,想要将Beyond Compare添加到系统右键菜单需要手动设置。
打开Beyond Compare软件,选择会话操作类型,打开会话操作界面。单击“浏览文件夹”按钮,打开“使用配置档浏览“窗口,在界面左侧目录中选择“FTP配置档“选项卡。
其中,需要设定协议,主机IP,端口,用户名,密码,文件位置的内容,设置完成后,单击确定关闭窗口。Beyond Compare随即连接接到FTP,FTP 通过 SSL和 SFTP (SSH)服务器,比较、合并或者同步变更您使用过的相同的命令。
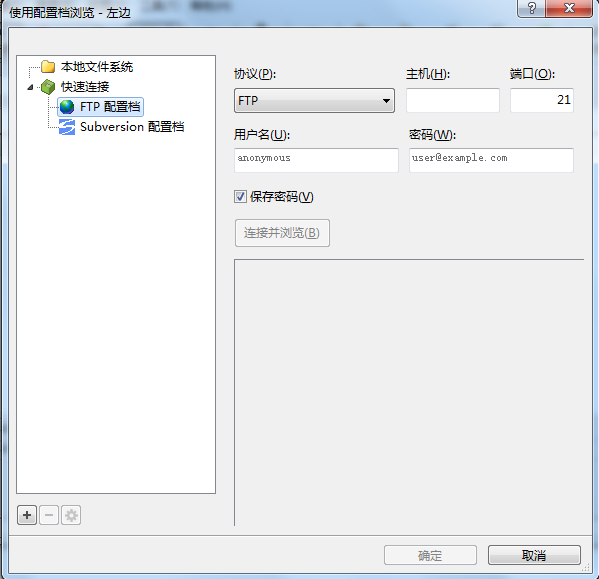
以上就是Beyond Compare文件比较小细节的介绍,了解了文件比较的一些细节,这样就不会犯那些低级的错误了,如果想要了解更多的关于Beyond Compare的使用技巧,可参考教程使用Beyond Compare如何生成文件比较报告。
展开阅读全文
︾