发布时间:2016-12-26 15: 12: 24
Beyond Compare是一款全面、多元、专业的文件夹管理工具,要想很好的比较文件夹,那么我们要学习一些Beyond Compare的技巧,这样才能对比较文件夹游刃有余的比较,下面本章教程就来介绍Beyond Compare比较文件夹的一些使用技巧。
1、在打开的Beyond Compare文件夹同步会话操作界面中,如下图图例所示,在过滤栏目中,已经设置了过滤项目即名称为“docs”的子文件夹已被过滤掉。
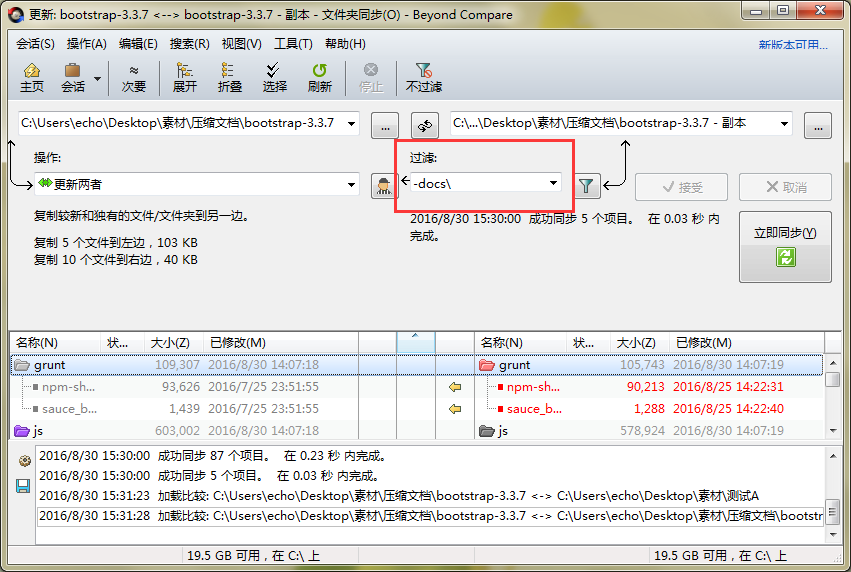
2、按照个人同步文件夹的标准,选择文件夹同步方式,可选模式包括:更新左边、更新右边、更新两者等,接着单击界面“立即同步“按钮执行同步操作,如下图图例所示,完成同步操作后,会话窗格内无任何子文件或者文件。
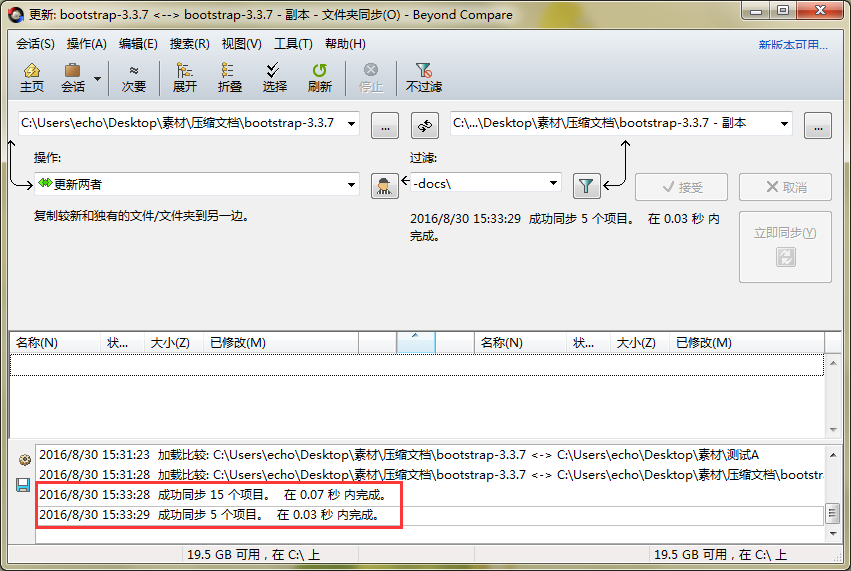
3、在界面“过滤”栏目中,手动清除已设置的过滤子文件夹信息,单击“接受”按钮,同意删除过滤设置的操作,如下图图例所示,在左右两侧的同步会话窗格中恢复显示“docs”子文件夹。
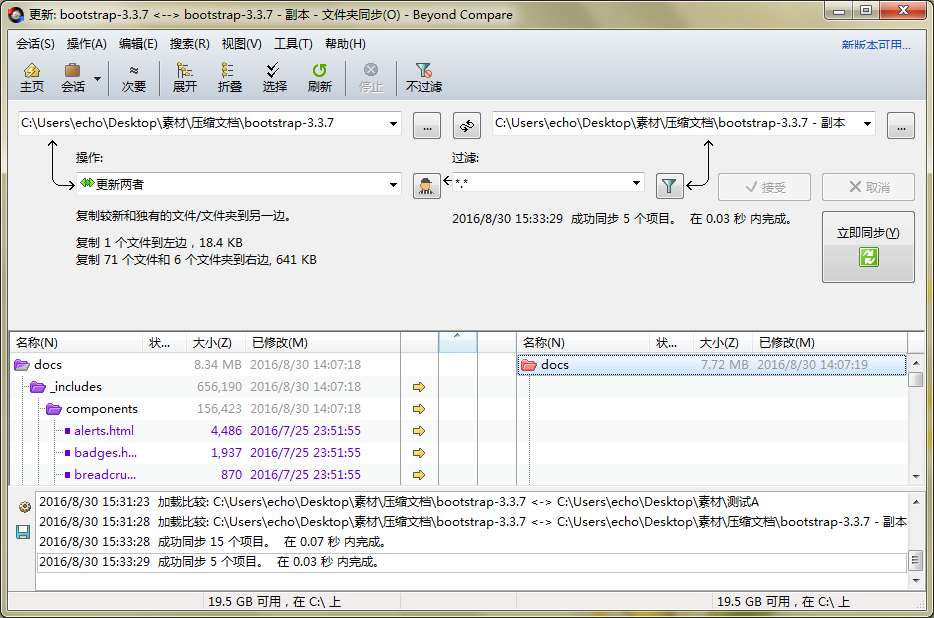
1、在已经打开的文件夹比较界面中,单击工具栏“不过滤’按钮,查看在比较文件夹中是否存在隐藏子文件夹,如下图所示,在”grunt”文件夹中存在过滤子文件夹“设置”。
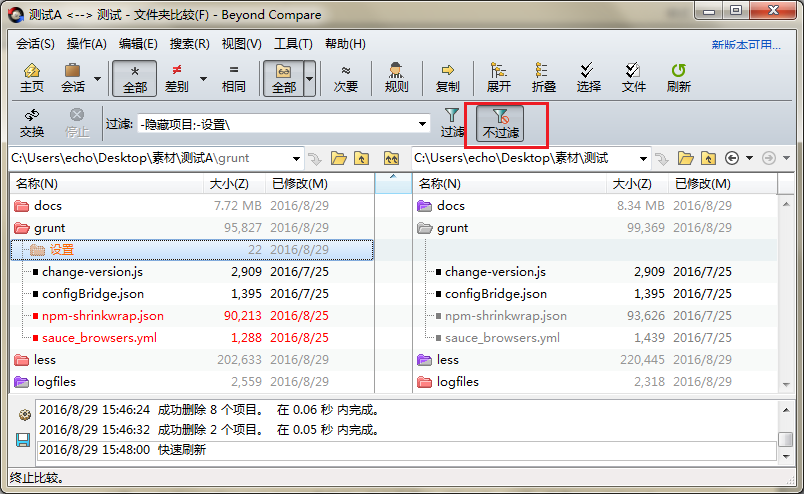
2、单击菜单栏“工具“按钮,在展开的菜单中选择”选项“命令,打开Beyond Compare选项窗口,并切换到”文件操作“页面。在页面右侧设有“过滤的项目”栏目,取消标识“按默认包含隐藏的项目复选框,单击“应用”按钮完成设置,再单击“确定”按钮关闭选项窗口。
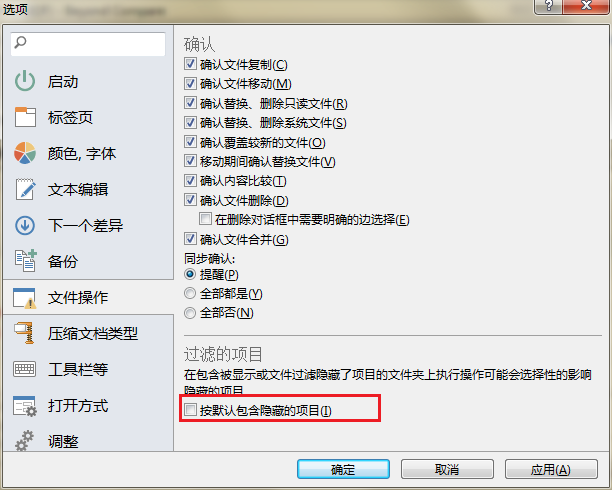
3、回到文件夹比较会话操作界面,选中”grunt”文件夹,右键单击该文件夹并在展开的菜单中选择“删除”操作命令,弹出“删除”小窗口。如下图图例所示,在删除窗口底部设有警告提示,带隐藏项目的文件夹将不会被删除,您只需直接单击“删除”按钮即可。
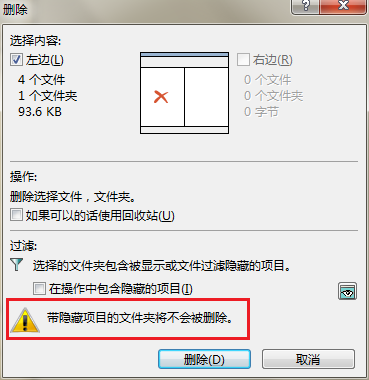
4、完成删除文件夹的操作后,再次单击工具栏“不过滤“按钮,查看过滤子文件夹,如下图图例所示,”grunt”文件夹中包含的过滤子文件夹“设置”没有被删除,依旧存在。
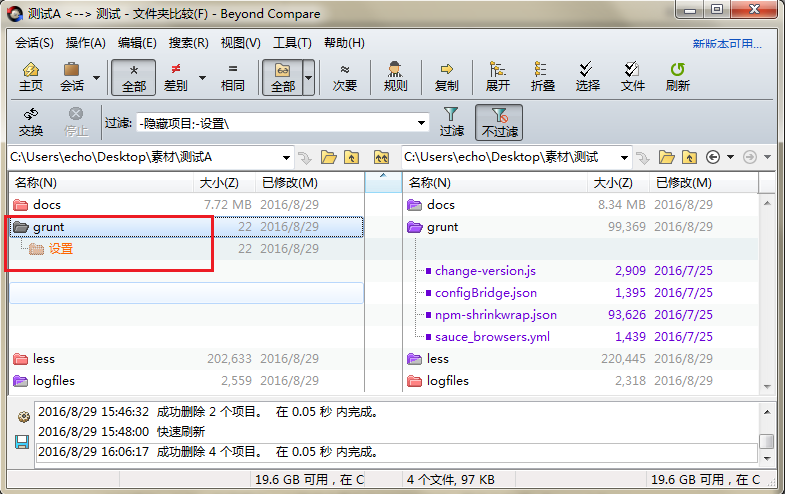
1、运行Beyond Compare,在主页面左侧新建会话目录中选择“文件夹比较“会话,打开会话操作界面。另外您也可以直接选中需要比较的两份文件夹,右键文件夹并在展开的菜单中选择“比较”选项。在打开的文件夹比较会话中,单击界面左右两侧“打开文件夹“按钮,选择需要比较的文件夹,如下图图例所示,比较文件夹包含多个子文件夹。
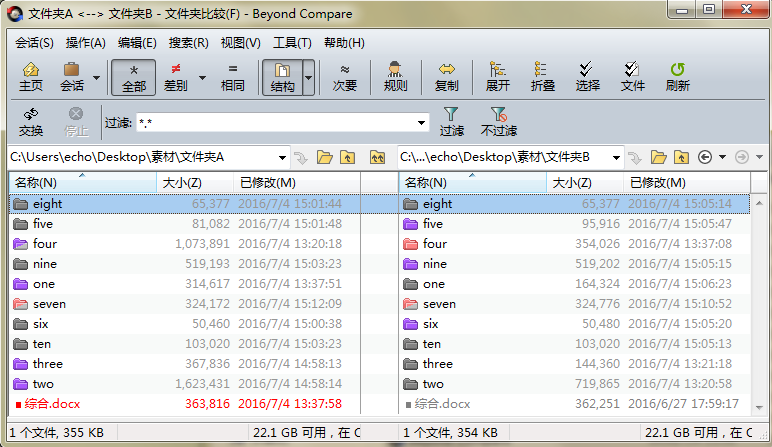
2、将光标停留在您需要比较一组子文件夹上,单击比较会话菜单栏“操作”按钮,并在展开的菜单中选择“在新视图中打开”命令,随即将会在新的标签页中比较指定的子文件夹。
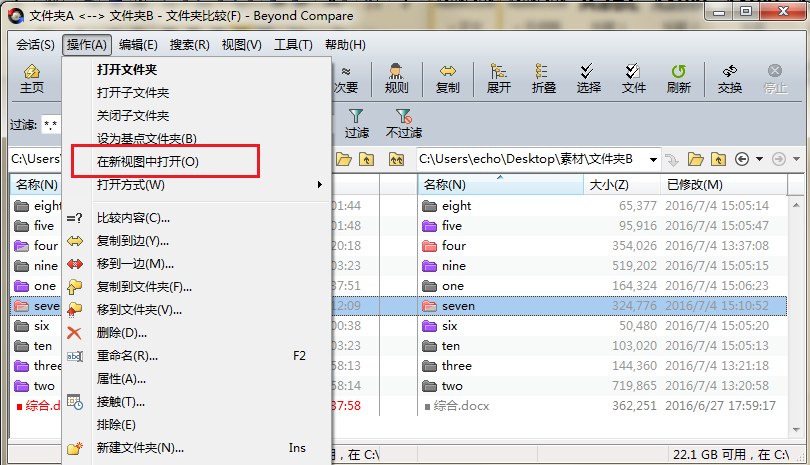
3、在新建的文件夹比较会话界面中,您可以单击工具栏显示“全部“、”差别“、”相同“按钮,详细查看子文件夹之间的差异部分,并作出相应整理。
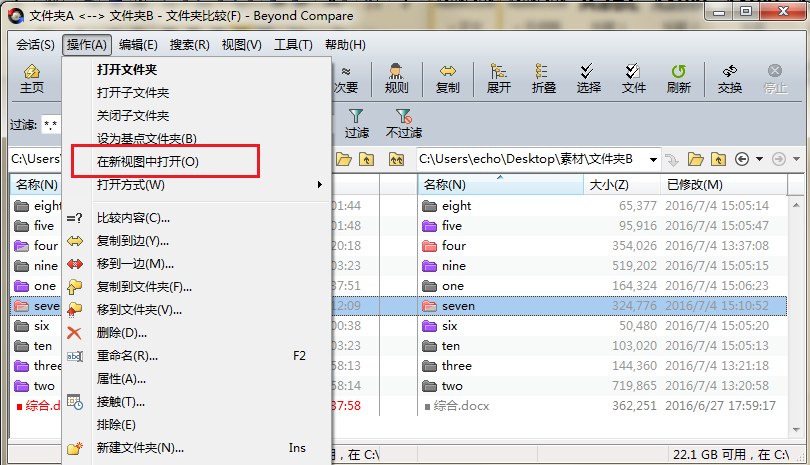
以上就是介绍Beyond Compare比较文件夹的技巧,掌握了比较文件夹的技巧就可以对Beyond Compare有了更深一层的了解和学习,如果想要了解更多的关于Beyond Compare的使用技巧,可参考教程Beyond Compare比较源代码技巧。
展开阅读全文
︾